Что такое AirDrop криптовалюты, для чего нужен эйрдроп и как им пользоваться
История эйрдропов
По словам CEO Omise Джуна Хасегавы, его компания разработала концепцию эйрдропа на базе сети эфириума в августе 2017 года. Тогда она объявила о том, что передаст токены OMG в каждый кошелек с балансом не менее 0,1 ETH.
Omise решила провести эйрдроп, чтобы люди узнали об этом проекте. Однако Хасегава говорит о более широких преимуществах такой модели распределения:
Реальная ценность эфириум-проектов с эйрдропом для всех владельцев эфира состоит в том, что это экономический механизм, призванный сблизить все эфириум-сообщества — от разработчиков до пользователей.
Пример Omise с его эйрдропом взяли на вооружение как PR-стратегию многие новые проекты. Если в августе 2017 года среднее количество эйрдропов в месяц равнялось двум, то теперь каждый день происходит не меньше пяти таких раздач.
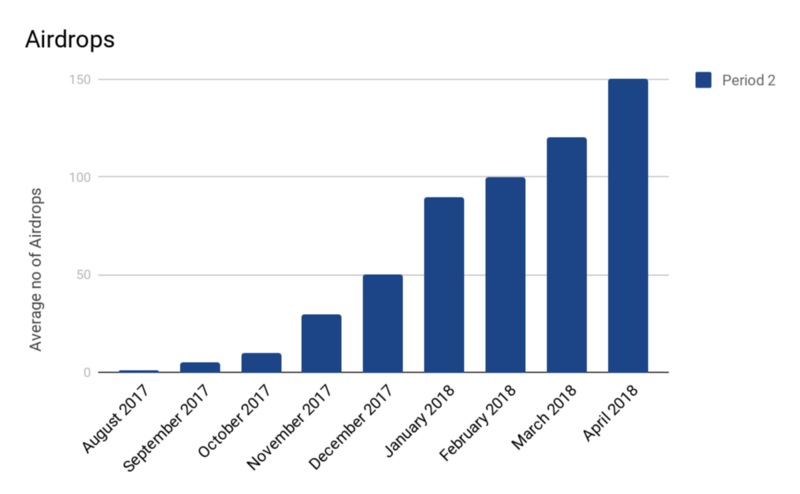
Как видно из диаграммы, за указанный период наблюдается экспоненциальный рост количества эйрдропов. Это напоминает тенденцию для ICO.
Как пользоваться AirDrop
После того, как мы учли все предыдущие пункты, мы можем перейти к использованию AirDrop очень простым способом. Просто откройте приложение «Фотографии», выберите фотографию, которую хотите отправить, и нажмите на Кнопка «Поделиться» представлены квадратом и стрелкой вверх. В раскрывающемся меню появится характерный значок AirDrop, по которому нужно щелкнуть. В появившемся списке вы можете выбрать оборудование, на которое хотите передать мультимедийный файл. Эту же операцию можно выполнить в приложении «Файлы», выбрав документ, который вы хотите передать, и следуя той же процедуре.
После того, как вы поделились каким-либо типом контента, другой человек увидит на своем экране предупреждение с подробным описанием отправителя и предварительный просмотр. В этом же предупреждении вы можете принять или отклонить передачу этого файла. Он будет автоматически сохранен в файлах или на катушке фотографий.
Как включить и выключить AirDrop?
Пошаговая инструкция как пользоваться аирдроп предельно простая. Часто пользователи сами усложняют себе задачу, пытаясь запустить функцию через настройки, в то время как проще всего активировать ее через «Центр Контроля» («Control Center»). Чтобы его вызвать, достаточно одного свайпа снизу-вверх. Иконка AirDrop сразу будет показана на экране чуть ниже ползунка регулировки громкости музыки.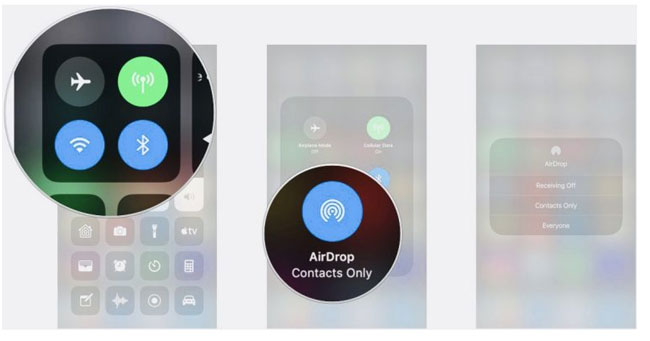
Дальше, чтобы включить аирдроп на айфоне, нужно кликнуть на кнопку. В выпадающем меню появится три варианта:
- Выключить – полностью деактивирует функцию;
- Только для контактов – это значит, что отправить файл данному пользователю смогут лишь те люди, чей номер есть в его телефонной книжке. По умолчанию этот пункт всегда активен;
- Для всех – значит, что айфон сможет принимать файлы от всех пользователей, у которых смартфон поддерживает функцию AirDrop.
Выбирать последний вариант нужно в том случае, если важно во что бы то ни было получить файл. Но пользоваться этим режимом в общественных местах нежелательно. Как только нужный режим будет выбран, иконка автоматически сменит цвет на белый. Это значит, что модули Bluetooth и Wi-Fi были активированы, смартфон готов принимать и отправлять файлы.
Теперь, когда мы разобрались, где аирдроп в айфоне, рассмотрим подробней сам процесс передачи данных.
Передаем музыку, видео, фото через AirDrop на iPhone
После активации AirDrop у вас появляется возможность делиться с Mac и другими iOS гаджетами содержимым. При помощи технологии можно делиться музыкой, контактами, заметками, видео, фото и иными файлами. Через AirDrop есть возможность отправлять файлы из любого приложения iPad или iPhone, где присутствует опция «Поделиться» и на любой девайс из списка «Поделиться».
Инструкция для передачи файлов:
- Открываем приложение, из которого необходимо отправить файл, к примеру, Фото.
- Выбираем элемент, которым хотите поделиться.
- Нажимаем на иконку «Поделиться» (имеет вид коробки со стрелкой, выходящей из нее, или просто слово «Поделиться»).
- Нажимаем на аватар получателя, когда он отобразится в списке AirDrop.
Если Вы хотите через AirDrop отправить файл кому-либо с несколькими девайсами, то аватар будет продемонстрирован в списке несколько раз. Будет показано название гаджета под аватарами, чтобы была возможность выбрать нужный.
Как используется AirDrop?
Использовать AirDrop очень просто, особенно с момента появления iOS 13 и iPadOS, хотя эта опция доступна и в iOS 7. Ниже приведены шаги, которые необходимо сделать для отправки файла с помощью AirDrop на iPhone или iPad:
- Найдите фотографию, видео, приложение или файл, который вы хотите отправить с помощью AirDrop.
- Нажмите кнопку «Поделиться», квадрат с маленькой стрелкой, которая сверху.
- Вы увидите большую иконку с волнами под названием AirDrop, нажмите на нее.
- Устройства AirDrop, которые находятся в пределах вашей досягаемости, появятся автоматически.
- Нажмите на контакт, с которым вы хотите поделиться этим файлом, и подождите, пока он подтвердит получение.
- На контакте появится синий прелоудер (крутящее кольцо), которое пропадет после завершения отправки.
Если вы хотите использовать AirDrop на Mac, вам нужно перейти к Finder, а в левой колонке вы увидите раздел под названием AirDrop. При нажатии на него появятся совместимые устройства, и вам останется только перетащить файлы на контакт, с которым вы хотите поделиться ими.
Цель эйрдропов
Криптовалюты обладают ценностью только потому, что люди верят в них и признают их ценность. Чем больше людей владеют цифровыми валютами, тем выше вероятность того, что их широко примут и их ценность увеличится. Эйрдропы также эффективны благодаря эффекту обладания, или владения. Это такой феномен, при котором люди приписывают ценность вещам только по той причине, что владеют ими.
Одна из основных причин применения Airdrop — в относительно недавно введённых ограничениях по продвижению ICO, которые оказались болезненными. Компании, запускающие токенсейлы, теперь не могут использовать ни Facebook, ни Google для продвижения своих проектов (хотя, кажется, FB снова разрешает такую рекламу). Таким образом, лучшим способом для раскрутки продукта оказался эйрдроп.
Есть множество причин, по которым ICO бесплатно раздают токены, и вот основные из них.
- Популяризация: доставка токенов как можно большему количеству кошельков и людей для того, чтобы создать сильную базу активных пользователей, которые станут настоящими клиентами. Широкое распространение токенов становится важным моментом, так как многие проекты осознанно стремятся к сетевому эффекту.
- Повышение осведомлённости пользователей: обычно материальный интерес к конкретному токену более активно формируется после того, как токен попадает в листинг какой-либо биржи.
- Привлечение капитала: финансирование будущих разработок и расширение проекта.
Отправка медиафайлов
Если все настройки сделаны правильно, можете приступать к отправке медиафайлов через AirDrop. Как включить AirDrop на iPhone, мы рассмотрели.
Как отправить файлы:
На этом действия по отправке заканчиваются. Второму устройству осталось только принять получение.
Как правильно настроить AirDrop?
Хотя это очень простая технология, которая работает без особого труда, мы должны настроить некоторые параметры. Главным образом для защиты нашей конфиденциальности. У нас есть три варианта конфигурации в AirDrop. Мы можем выбрать, хотим ли мы, чтобы другие совместимые устройства видели нас и отправляли нам файлы. Мы можем настроить так, чтобы это могли делать только наши контакты, это наиболее рекомендуемый вариант. И мы можем отключить прием.
Для этого есть варианты:
Заходим в «Настройки» > «Основные» > «AirDrop» и выбираем наши предпочтения.
Откройте Центр управления, нажмите и удерживайте поле подключений, расположенное в левом верхнем углу, нажмите AirDrop и выберите.
Типы эйрдропов
Наибольшим успехом обычно пользуются маркетинговые кампании, когда потенциальные клиенты и инвесторы бесплатно получают продукт. В криптовалютные эйрдропы заложена аналогичная концепция. Чаще всего такие схемы применяют в рамках ICO, когда блокчейн-стартапы передают бесплатные токены потенциальным клиентам. В прошлом многие компании успешно рекламировали свои токены таким образом: Aktie Social, Eligma, BunnyToken и др.
Есть два типа эйрдропов:
- Традиционные, когда бесплатные токены распределяются между существующими владельцами определённых криптовалют, например, биткоина или эфира. Пользователи вознаграждаются просто за то, что хранят коины или пользуются ими. Каких-либо ответных действий от них не требуется.
- Баунти-эйрдропы — вознаграждение пользователей токенами за выполнение простых задач в соцсетях, например, за подписку в Telegram, репосты в Твиттере и т.д.).
Получение медиафайлов на компьютере MacOS

Как включить AirDrop на Mac, мы разобрались. Что нужно сделать для получения файлов? Когда пользователь, который хочет поделиться с вами медиафайлами через AirDrop, запускает процесс передачи, вы можете либо принять, либо отклонить это действие на своем устройстве. Если вы нажмете "Принять", файл после передачи сохранится в папке "Загрузки". При отмене передача прерывается.
Как отправить файл через аирдроп
Передача данных посредством AirDrop не сложнее, чем отправка файла через электронную почту. Порядок действий таков:
- Используя свой iPhone зайти в приложение Фото или Телефонная книга. Там выбрать снимок или контакт, которым нужно поделиться;
- Нажать на иконку со стрелочкой, которая располагается слева, внизу экрана;
- Нажать на кнопку «Далее», как только нужный файл будет выделен;
- Затем на экране будет показан перечень контактов, которые в данные момент могут принять фото. Чтобы передать файл через аирдроп, кликните по аватарке нужного человека.
Процесс обмена видео, фото и музыкой через AirDrop на Mac тоже не отличается сложностью. Сначала пользователю потребуется найти иконку Finder, где слева в перечне опций будет доступна кнопка аирдроп. После нажатия на нее компьютер автоматически отыщет все устройства, с которыми можно законнектиться (на смартфоне получателя должна быть включена эта функция).
Когда на мониторе будет показан перечень устройств, осталось перетащить мышкой нужный файл на имя устройства, которому нужно выполнить передачу. Удобней всего делать это прямо с рабочего стола. Важный момент! Если устройство в iCloud аккаунте авторизованное, отправка файла начнется автоматически. Если же получатель кто-то другой, на его устройстве сперва будет показано всплывающее окно, в котором запросят разрешение на получение файла.
Как работает AirDrop
С тем, что эта утилита создана для обмена данных разобрались, но как работает система? Как включить AirDrop мы рассказали подробно в отдельной статье.
Когда производится передача данных, активируется Bluetooth и Wi-Fi для передачи файлов. Блютуз используется для создания соединения, а сам вай-фай для отправки данных. При этом во время обмена каждое устройство создает защиту (фаервол) для шифрования соединения. За счет этого система защищена от перехватов и взломов, что делает отправку безопасней, чем передача данных почтой, социальными сетями или другими способами.
Между устройствами создается импровизированная Wi-Fi сеть, а значит, они должны находится близко друг к другу. Лучше рядом, но расстояние передачи в зависимости от моделей телефона может достигать 20 метров.
Такая система намного безопасней, а при этом проще, быстрей, чем стандартное Bluetooth соединение Android. Узнайте подробнее, как пользоваться AirDrop.
Зашифрованные идентификаторы
Также в работе программы выделяется еще один момент. При работе создается 2048-разрядная идентификация RSA, после сохраняется на устройстве. Также создается шифрованный идентификатор на основании номера телефона или эмейл адреса по Apple ID. В дальнейшем эти данные используются для идентификации в сети и обеспечивают безопасность.
Комфорт и производительность
Если необходимо поделиться файлами через AirDrop, устройство сразу просканирует сеть и обнаружит все гаджеты в диапазоне работы, если включена функция, то пользователь будет идентифицирован, и вы сможете подтвердить отправку.
Также выделим, что поскольку система работает в малом диапазоне, не рискуете попасть в зону действия устройства, собирающего или перехватывающего передачу данных.
Инструкция по использованию (Mac)
На компьютерах Mac функция AirDrop расположена в программе Finder. Достаточно найти данный подпункт в боковой панели файлового менеджера и перейти в него. Появившееся окно автоматически предложит включить Wi-Fi и Bluetooth, после чего перейдет в рабочее состояние. В нижней части окна расположена кнопка “Разрешить мое обнаружение”, которая позволит обмениваться файлами со всеми пользователями неподалеку, а не только теми, кто записан в адресную книгу.
Отправка файлов/контента осуществляется по тому же принципу, что и в iOS, достаточно воспользоваться стандартным меню “Поделиться”, но есть и другой вариант: перейдя в папку AirDrop, вы увидите список людей, готовых соединиться с вами по AirDrop, достаточно перенести на их фотографию ссылку/файл/видео, как начнется отправка.
Принимаемые файлы сохраняются в папку “Загрузки”. Если владельцем устройств является один человек, то файлы отправляются в “Загрузки” без дополнительного оповещения.

AirDrop: как включить, соединиться и начать обмен? (iOS)
Как данная функция работает на iOS? Для начала необходимо открыть пункт управления (смахивание вверх от нижнего края экрана), в нем отыскать иконку AirDrop, нажав на нее, выбрать одну из доступных опций:
- Отключение AirDrop.
- Вариант только для контактов (ваше устройство будет доступно для поиска только тем пользователям, которые занесены в вашу адресную книгу).
- Вариант для всех (ваше устройство будет доступно для поиска всем, кто пожелает с вами поделиться).
Чтобы поделиться контентом, необходимо воспользоваться стандартным меню “Поделиться”. Находите нужный контент, нажимаете значок в виде стрелочки и выбираете нужный контакт (контакты появятся в виде фотографий в верхней части меню). Меню “поделиться” имеется почти в любом приложении как разработанных в самой Apple, так и тех, что продаются в AppStore.

На экране принимающего устройства появится оповещение, в котором будет предложена возможность принять файл/контент или отказаться от него. В случае согласия выбранный файл будет мгновенно доставлен на устройство, выбранное в качестве получателя. Доставленный контент будет открыт в соответствующем приложении (ссылки в Safari, фотографии в “Фото”, PDF в iBooks и так далее).
Как передать файл через AirDrop на Mac? (Фото, музыка, видео)
Чтобы отправить файл через AirDrop с Mac, сначала нажмите на иконку “Finder”. В окне Finder вы должны заметить “AirDrop” в списке опций слева. Нажмите на “AirDrop”, и ваш компьютер начнет поиск устройств с включенной функцией.
Когда будут показаны доступные устройства, просто перетащите нужный файл на имя устройства, которому собираетесь отправить этот файл. Для удобства заранее переместите файл на рабочий стол.

Файлы, отправленные на устройство, авторизованное в вашем iCloud аккаунте (например, если вы отправляете фото с вашего iPhone на ваш Macbook) будут автоматически получены. Однако при отправке файлов кому-то другому, получатель увидит всплывающее окно, запрашивающее разрешение на передачу файла.
Если вам нужно что-либо отправить из приложения, используемого прямо сейчас, то процедура та же, что и для iOS устройств. Найдите такую же кнопку “Поделиться”, квадрат со стрелкой, и нажмите на него. Затем просто нажмите на имя получателя.
Совместимые устройства
AirDrop совместим с огромным количеством iPhone и iPad:
- iPhone: iPhone 5 и более поздние версии.
- iPad: iPad четвертого поколения и позже.
- iPad Pro: iPad Pro (первое поколение) и позже.
- iPad Mini: iPad Mini (первое поколение) и позже.
- iPod Touch: iPod Touch (пятое поколение) и выше.
AirDrop родился на MacOS, OS X в одно время. Поэтому Mac совместимы с этой технологией с 2008 года. Однако в начале протокол MacOS AirDrop отличался от iOS, и файлы не могли быть отправлены друг другу. Начиная с OS X, Yosemite Apple объединила оба протокола, чтобы обеспечить совместимость, но только после Mac 2012 год.
Как участвовать в эйрдропе
Для участия в традиционных и баунти-эйрдропах пользователям понадобятся следующие инструменты:
- Эфириум-кошелёк, но не тот, который интегрирован с какой-либо биржей. Это должен кошелёк с персональным адресом, совместимый со стандартом ERC20, так как при большинстве эйрдропов токены выпускаются на базе эфириума. Кошелёк должен быть активирован, иначе получить бесплатные токены не удастся.
- Аккаунт в Telegram — инструмент, который активно используется для общения в мире криптовалют. При проведении эйрдропов участников часто просят подписаться на канал проекта в Telegram. Отписываться или удалять аккаунт не рекомендуется, чтобы не получить дисквалификацию и не остаться с пустыми руками.
- Аккаунт в Твиттере. Организаторы многих эйрдропов хотят, чтобы участники следили за активностью проекта в этой соцсети. Некоторые просят делать ретвиты.
- Электронная почта. Иногда при эйрдропах требуется указать email-адрес.
- Реферальный код. Бывает, что для участия в эйрдропе необходимо зарегистрироваться через чью-то реферальную ссылку. В этом случае обычно достаточно ввести имя участника и email.
Как найти эйрдроп?
Есть несколько важнейших источников информации об эйрдропах в интернете:
- Bitcointalk — один из старейших и самых крупных криптовалютных форумов. Обычно именно здесь объявляют о новых проектах, и это отличная площадка, где вы узнаете о новых ICO. На Bitcointalk удобно отслеживать историю проектов.
- Агрегаторы эйрдропов — сайты, которые изучают проекты на предмет законности и платёжеспособности. Примеры хороших агрегаторов: Airdrops.io, Airdropking.io, Airdrop Alert и сабреддиты Airdrops и CryptoAirdrops.
- Специальные платформы, например, Earn.com, позволяют участникам зарегистрироваться, предоставив адреса своих кошельков для участия во множестве эйрдропов. На Tokens Marketplace в категории «Airdrops» вы можете найти список актуальных раздач.
- Специализированные чаты в Slack, Telegram или Discord. Много интересных раздач можно найти в канале #freecoins чата Coinspot.
Какие у него преимущества?
Использование AirDrop настоятельно рекомендуется для обмена файлами между своими устройствами, так и между людьми. Это его основные преимущества:
- Быстро при обмене файлами.
- Не требуется подключение к интернету.
- Для общих файлов нет ограничений по размеру.
- Мы можем отправить практически любой тип файла.
- iOS может идентифицировать каждый файл, чтобы сохранить его в нужном месте.
Настройка параметров AirDrop
Чтобы выбрать, кто может видеть ваше устройство и отправлять вам содержимое с помощью функции AirDrop, выполните указанные ниже действия.
- Перейдите в меню «Настройки» и выберите «Основные».
- Нажмите AirDrop, а затем выберите нужный параметр.
Настроить AirDrop можно также в Пункте управления. Вот как использовать эту функцию:
- На iPhone X или более поздней модели смахните вниз от правого верхнего угла экрана, чтобы открыть Пункт управления. Или выполните то же движение, чтобы открыть Пункт управления на iPad с iOS 12 или более поздней версии либо iPadOS. На iPhone 8 или более ранней модели либо iPod touch смахните вверх от нижнего края экрана.
- Нажмите с усилием или нажмите и удерживайте карточку настроек сети в левом верхнем углу.
- Нажмите и удерживайте кнопку AirDrop, а затем выберите один из указанных ниже параметров.
- «Прием выкл.»: вы не будете получать запросы AirDrop.
- «Только для контактов»: ваше устройство будет отображаться только для ваших контактов.
- «Для всех»: ваше устройство будет отображаться для всех находящихся поблизости устройств iOS, на которых включена функция AirDrop.
Если включен параметр «Прием выкл.» и его нельзя изменить, выполните указанные ниже действия.
- Перейдите в раздел «Настройки» > «Экранное время».
- Нажмите «Контент и конфиденциальность».
- Выберите пункт «Разрешенные приложения» и убедитесь, что функция AirDrop включена.
Вариант «Только для контактов» доступен на устройствах с поддержкой iOS 10 и более поздних версий, iPadOS или macOS Sierra 10.12 и более поздних версий. Если для функции AirDrop на устройстве с более ранней версией ПО задано значение «Только для контактов», необходимо изменить значение параметра AirDrop в меню «Настройки» или в Пункте управления на «Для всех». Можно выбрать параметр «Для всех» для функции AirDrop и отключать функцию AirDrop, когда она не используется.
Поддерживаемые устройства
К сожалению многих пользователей, новый инструмент для обмена данными работает далеко не на всех устройствах Apple.Для работы данной функции на компьютере Mac требуется, чтобы тот был выпущен не ранее 2008 года, в их число входят:
Ноутбуки:
- Macbook Pro 2008 года выпуска.
- Macbook Air 2008 года выпуска.
Настольные компьютеры:
- iMac 2009 года выпуска и младше.
- Mac mini 2010 года выпуска и младше.
- Mac Pro 2010 года выпуска и младше.
Важно отметить, что для обмена данными с мобильными устройствами требуется компьютер, выпущенный не позже 2012 года с предустановленной системой OS X Yosemite.
Для обмена данным на устройствах, работающих под управлением iOS, требуются:
- iPhone 5-го поколения и новее.
- iPad Pro.
- iPad 4-го поколения и модели Air.
- iPad mini.
- iPod touch 5-го поколения и новее.
Многие пользователи были возмущены и гневались “Почему же не поддерживает AirDrop iPad?”, что это чистой воды маркетинг и попытка заставить пользователей отказаться от классического устройства в пользу более новых. Разработчики поспешили пояснить, что подобные ограничения вызваны отсутствием у старых устройств технологии Bluetooth LE, а также наличием устаревшего Wi-Fi-модуля. Посему некоторые старые устройства, включая iPad первого поколения и iPhone 4s, AirDrop не поддерживают. То же самое справедливо и для компьютеров со старым сетевым оборудованием.

Какие устройства поддерживают AirDrop
С понятием Airdrop и что это на Айфоне разобрались, и теперь нужно обозначить гаджеты, которым доступна эта функция. К сожалению, использовать ее могут не все, в частности:
- Для ноутбуков – выпуск не ранее 2008 года и операционной системой OS X и поздними версиями.
- Для настольных ПК выпуск не ранее 2010 года.
Также выделим, что для обмена данными между мобильными устройствами и Mac требуется Макбук не старше 2012 года с установленной OS X Yosemite и более поздними версиями. Узнайте, как включить Airdrop на Mac.
В случае с телефонами и планшетами:
- Для iPhone не менее 5-го поколения с установленной iOS 7 и позже.
- iPad Pro, 4-го поколения и Air, а также iPad Mini.
- Все устройства 5-го поколения и новее.
Как передать фото или другой файл через AirDrop?
Передать файл с помощью AirDrop ничуть не сложнее, чем по электронной почте. Чтобы отправить, скажем, фото, действовать нужно так:
Шаг 1. На iPhone зайдите во встроенное приложение «Фото» и выберите снимок, которым желаете поделиться.
Шаг 2. Нажмите на иконку со стрелочкой, направленной вверх, расположенную в левом нижнем углу экрана.
Шаг 3. Как только фото будет выделено, нажмите кнопку «Далее» в правом верхнем углу.
Шаг 4. Снизу выплывет меню, состоящее из трех разделов. Самый верхний раздел будет содержать перечень контактов, которым вы можете отправить фото. Выберите одного из получателей и кликните по его аватару.
Как только передача будет успешно завершена, вы увидите на дисплее сообщение «Отправлено». Далее дело за получателем файла. На экране его гаджета появится уведомление о том, что другой пользователь iPhone хочет поделиться с ним картинкой.
После того как получатель нажмет «Accept», картинка окажется загруженной на его смартфон.
Как включить AirDrop на Айфоне и Айпаде двумя способами в iOS?
Как использовать AirDrop на iPhone для передачи файлов другим iOS устройствами поблизости? Следуйте шагам ниже, чтобы включить функцию на iPhone/iPad и Mac. Если вам нужно синхронизировать файлы iPhone/iPad и Mac и отправлять их другим устройствам поблизости.
Включаем AirDrop из Пункта Управления на Айфоне и Айпаде
Вы можете открыть доступ к AirDrop как вашим контактам, так и каждому, кто находится рядом. Первый вариант требует соблюдения большего числа условий, так как вы оба должны быть авторизованы в iCloud и находиться в списке контактов друг у друга.
С настройками “Для Всех” куда легче, но тогда любые незнакомые люди смогут вам отправить что угодно.
- Потяните вверх снизу экрана (iPhone 8 или позднее) или вниз из правого верхнего угла (iPhone X), чтобы открыть Пункт Управления.
- Нажмите с усилием (iPhone 6s или позже) или нажмите и удерживайте (iPads или iPhones старых версий) полоску настроек сети в верхнем левом углу Пункта Управления.
- Нажмите на AirDrop.
- Выберите, кто может отправлять вам содержимое AirDrop, нажав “Прием Выключен”, “Только Для Контактов” или “Для Всех”.
Само собой, выберите “Только Для Контактов” и убедитесь, что вы вошли в iCloud.Если выбрать иконку AirDrop не получается, то вы, наверняка, выключили его в меню “Ограничений” в Настройках. Так что измените настройки, чтобы воспользоваться AirDrop на iOS 11 и новее.
Включаем AirDrop из меню настроек на Айфоне и Айпаде
Включите Wi-Fi и Bluetooth на вашем iPhone. AirDrop доступен, начиная с iOS 7.0, и активируется через Пункт Управления.
Затем откройте Настройки > Основные > AirDrop, чтобы выбрать, кому виден ваш iPhone в функции и кто может делиться с вами содержимым. Конечно, можно выставить и другие настройки АирДропа в Пункте Управления: смахните из правого верхнего угла, удерживайте карточку настроек сети и выберите AirDrop. Появятся три опции: “Прием Выключен”, “Только Для Контактов” или “Для Всех”.
- Прием Выключен: вы не будете получать запросы от АирДропа.
- Только Для Контактов: только люди из списка контактов видят ваше устройство.
- Для Всех: любые iOS-устройства или Mac, использующие AirDrop видят ваше устройство.
- Чтобы отправить файлы, выберите опцию Только Для Контактов или Для Всех и убедитесь, что AirDrop не заблокирован вашим устройством: Настройки > Основные > Ограничения.
Теперь вы знаете как включить эту опцию на вашем айфоне.
Подготовка к передаче
Как включить AirDrop? Прежде чем начать передачу, убедитесь что:
- Устройство, на которое вы отправите медиафайлы, находится близко к вам и в зоне доступа Wi-Fi или Bluetooth.
- У обоих устройств включен Bluetooth или Wi-Fi.
- На устройстве, которое получит медиафайлы, включено получение "Для всех".
- Вы находитесь в его контактной книге, и включено получение "Только в списке контактов".
- Включенный AirDrop.
Включить опцию можно двумя способами:
Чтобы добавить устройство в контакты, в адресной книге необходимо указать номер телефона и AppleID. После этого вы появитесь в функции "Только в списке контактов"
Что я могу отправить с помощью AirDrop?
Самое лучшее в AirDrop — это то, что он не накладывает ограничений. Вы можете отправлять файлы любого типа независимо от их характера или размера.
Это наиболее распространенные файлы, которые вы можете отправить с помощью AirDrop:
- Фото и видео. Например, идеально подходит для отправки видео с высоким разрешением.
- Файлы. Вы можете отправить любой тип файла: PDF, doc, ppt или любой другой.
- Контакты. Отправка контактов через AirDrop очень проста, они также появятся прямо в соответствующем приложении.
- Заметки. AirDrop также может делиться своими заметками.
- Местоположение. Вы можете найти карту в любом месте и отправить ее с помощью AirDrop.
- Пароли. Перейдите в «Настройки» > «Пароли и учетные записи», введите любой сохраненный файл, нажмите и удерживайте пароль и выберите «AirDrop».
- Ссылки. Любая ссылка Safari может быть отправлена.
- Приложения. Нажав и удерживая приложение, вы можете поделиться им с помощью AirDrop.
- Apple Music списки или песни. Вы можете поделиться любой песней, альбомом или списком, другой человек сможет открыть это в Apple Music.
Включаем AirDrop на Айфоне в Пункте Управления
- Вытягиваем снизу экрана Пункт Управления.
- Сверху слева находится квадрат с переключателями Bluetooth, Wi-Fi и др. Если используется модель Айфон 6s или новее, то нажимаем на данный виджет при помощи 3D Touch. Если используется более старая модель, то виджет просто зажимаем.
- Виджет будет расширен на весь экран, на нем отобразится иконка AirDrop.
- Зажимаем иконку AirDrop, пока не отобразится окно с тремя вариантами &ndash, «Для всех», «Только для контактов» и «Прием выкл.». Выбираем подходящий, после чего вы обратно вернетесь на экран Пункта Управления.
- https://coinspot.io/beginners/chto-takoe-ejrdropy-i-kak-v-nih-uchastvovat-rukovodstvo-dlya-nachinayushhih/
- https://itigic.com/ru/airdrop-advantages-of-using-it-on-iphone/
- https://opartnerke.ru/kak-vklyuchit-airdrop-na-iphone-i-polzovatsya/
- https://a-apple.ru/android-ios/oshibki/chto-takoe-airdrop-na-iphone-i-kak-im-polzovatsya-v-ios
- https://stockshablonov.com/2019/12/17/vse-chto-vam-nuzhno-znat-ob-airdrop/
- https://1Ku.ru/informacionnye-texnologii/42092-airdrop-kak-vkljuchit-i-zachem-on-nuzhen/
- https://iphone-gps.ru/programs/airdrop-chto-eto-takoe-i-dlya-chego-nuzhen-na-iphone
- https://FB.ru/article/255465/airdrop---chto-eto-airdrop---kak-polzovatsya-airdrop---kak-vklyuchit
- https://www.iphones.ru/iNotes/bozhe-hrani-airdrop-10-31-2019
- https://qfos.ru/kak-vklyuchit-airdrop-na-iphone/
- https://support.apple.com/ru-ru/HT204144
- https://SetPhone.ru/rukovodstva/kak-polzovatsya-airdrop-na-iphone/
