Гмайл почта: как созадть почтовый ящик Gmail
Почему я выбрал Гугл почту
Мной был пройден довольно таки огромный путь, как по почтовым клиентам, так и по различным сервисам. Еще в школе у меня появилась почта на tut.by, которая с недавних времен сама интегрировала свой сервер в Gmail.
Однако меня такой вариант никак не устраивал, ведь нужно было сперва заходить на сайт TUT.by, а затем ждать переадресации в Гмаиле.
Да и скорость работы самого сервера меня до сих пор не устраивает, уж очень сильно виснет рабочая область, возможно от обилия рекламы от белорусского портал.
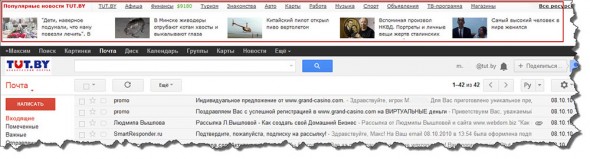
Стараясь найти что-то другое, мой взор упал на почту от Яндекс, тем более у меня уже был создан первый сайт на бесплатном домене 3-го уровня от Narod.ru, хотя на сегодня "народ" передал все права в Ucoz.
Мне хотелось чего-то простого, и вскоре я обзавелся новой почтой от Майл.Ру. Увы, но мое ликование было отнюдь недолгим. Не смотря на то, что Mail.ru имеет простой интерфейс, однако у него слабая надежность. Каждый день мне приходится удалять спамные письма, которые почему-то сам сервис не отлавливает и пускает во «Входящие». Посмотрите сами, что мне иногда приходится удалять. (Кто-нибудь пробовал «Вылет в астрал»? )))
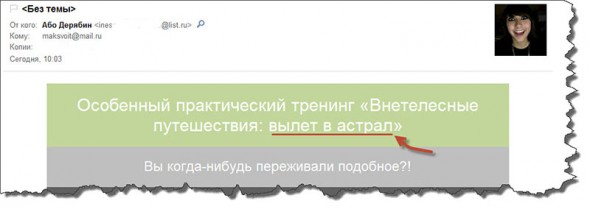
А с момента создания блога seoslim.ru и появления рекламодателей я стал смотреть на подобные вещи с еще большой опаской.Раз ко мне лезет всякого рода «Спам», то не будет удивительным, если меня еще смогут и взломать.
Кстати о способах защиты от взлома почты я рассказывал в статье «Как взломать и защитить почту от взлома».
Проще говоря, пришлось постепенно перейти на Гугловскую почту @gmail.com потому что:
- Здесь самая лучшая защита, так как все подозрительные письма не уйдут дальше папки «Спам».
- Хороший размер дискового пространства: 15 ГБ БЕСПЛАТНО после регистрации.
- Стабильность. Ни разу не видел, чтобы лег сервер или были другие сбои.
- Отображение писем в виде цепочек.
- Есть возможность вести переписку из чата, не используя такие программы, как ICQ или Skype.
- Перенаправление писем и сбор почты с других сервисов.
В общем одни плюсы, но есть и незначительные недочеты, о которых вы узнаете ниже по тексту.
Как создать Гугл почту, регистрация аккаунта
Если вы решились завести себе почту от Google, тогда нужно пройти несложную процедуру регистрации.Можно воспользоваться адресом Gmail.com или открыть поиск от Гугла (www.google.ru) и перейти по ссылке «Почта».

Появится форма для входа в аккаунт, но так как у нас его еще нет, жмем ссылку «Создать аккаунт».

Теперь нужно будет заполнить очередную форму с регистрационными данными.Хотелось бы предупредить, что старайтесь придумывать как можно сложнее пароли, не смотря на то, что Гмайл считается одной из самых защищенных почтовых сервисов, все же человеческий фактор стоит учитывать.

Рекомендую указать свой действующий мобильный телефон, чтобы сервис мог отправлять в случае необходимости вам СМС сообщения.Такой способ дополнительной защиты уже взяли на вооружение многие социальные сети (ВК, ОК. ФБ, ЮТ, ТВ, ИН).

На следующем шаге появится возможность загрузить фотографию (аватарку), которая будет отображаться рядом с вашим адресом в письмах.

Поздравляю теперь вы стали счастливым владельцем одного из электронных ящиков.
Настройки
В многофункциональности Gmail новички часто запутываются. Я решил показать основные настройки, которые пригодятся каждому.
Оформление
С унылым оформлением дальше работать тяжело. Даже компьютер десятилетней давности нравится больше с новой заставкой. Давайте же поставим красивую картинку на фон. Заходим: Настройки → Темы → Установить.

Из галереи выберите привлекательную на ваш взгляд картинку. Я так соскучилась по лету и зелени, что выбрала яркую траву. Можно загрузить свое изображение, кликнув “Мое фото”. Главное, чтобы оно было качественным. Чтобы закрепить результат, нажмите “Сохранить”.

Если изменений не произошло, перезагрузите страницу.

Теперь мой почтовый ящик радует глаз. Очередь за вами. Как часто вы меняете фон? Расскажите в комментариях.
Шаблонная подпись
Ведете деловую переписку и надоело постоянно ставить “С уважением”, “Всего доброго”? Тогда назначьте подпись, которая автоматически будет ставиться в конце любого сообщения. Для это надо перейти: Настройки → Общие → Подпись.
Не забудьте кликнуть “Сохранить изменения”, иначе все останется по-прежнему.
Как открыть новый адрес Google
Сейчас я покажу, как получить почту Gmail. Для этого нужно зарегистрироваться в Гугл, после чего сайт создаст новый электронный адрес.
На компьютере
1. Перейдите по адресу google.ru. Нажмите на кнопку «Войти».

2. Выберите «Создать аккаунт» – «Для себя».

3. Заполните анкету:
- Введите Имя и фамилию.
- В поле «Имя пользователя» придумайте любой псевдоним, на который вам будут приходить письма.
- Придумайте пароль.

4. Введите номер телефона – он вам понадобится для восстановления ящика в случае утери пароля. Также добавьте резервный адрес электронной почты, если он у вас имеется. Заполните дату рождения, выберите пол и нажмите «Далее».

Выйдет запрос на отправку смс подтверждения. Нажмите кнопку «Отправить».

Введите смс код подтверждения.

5. Примите условия использования, нажав кнопку «Принимаю».

Регистрация завершена.

На телефоне
1. Запустите приложение Gmail. Выберите пункт «Добавить адрес электронной почты».

2. Выберите пункт «Google» и нажмите «Создать аккаунт».

3. Введите ваше Имя и Фамилию.

4. Укажите номер телефона для подтверждения, что вы не робот.

Введите проверочный код из смс.

5. Заполните дату рождения и пол.

6. Придумайте имя пользователя – это будет адрес почты Gmail.

Как видите, имя пользователя уже кем-то занято. В таком случае нужно придумать другой логин или выбрать из доступных вариантов внизу.
7. Придумайте пароль.

8. Примите условия использования, нажав кнопку «Принимаю».

Регистрация завершена.
Переключение дизайна
Gmail предлагает три разновидности интерфейсов, переключение между которыми происходит после клика по опции «Интерфейс» в выпадающем меню, скрытом под шестерёнкой: обычный, компактный, по умолчанию.
Что делать, если войти не получается
На компьютере
Откройте сайт google.ru. Нажмите на пункт «Почта».

Щелкните по «Забыли адрес эл. почты?»

Откроется окно восстановления с помощью номера телефона или резервного электронного адреса. Рассмотрим оба варианта.
Восстановление пароля с помощью телефона
Введите в поле номер телефона, к которому прикреплен электронный адрес и нажмите «Далее».

Напечатайте Имя и Фамилию.

Откроется запрос на отправку смс кода подтверждения. Нажмите «Отправить».

Вставьте код, полученный в смс, и нажмите «Далее».

Откроется окно с выбором аккаунта. Щелкните по вашему адресу.

Выйдет запрос ввести пароль. Допустим, вы его помните. Значит, щелкните по «Забыли пароль?» внизу.

Появится запрос ввести последний пароль, который помните. Нажмите на кнопку «Другой способ».

Выйдет окошко с предложением отправить код в смс на прикрепленный номер. Нажмите «Отправить».

Введите код из смс и нажмите «Далее».

Придумайте новый пароль и нажмите «Далее».

Пароль изменен, и вы вошли в аккаунт. Нажмите «Перейти в Gmail».

Восстановление пароля с помощью резервного адреса почты
Введите электронный адрес, к которому прикреплен ваш ящик.

Укажите ваше Имя и Фамилию.

Выйдет окошко с предложением отправить код на резервный электронный адрес.

После отправки на этот ящик придет сообщение об успешном восстановлении.

Для восстановления пароля нажмите «Забыли пароль?».

Выйдет запрос ввести последний пароль, который помните. Щелкните по «Другой способ».

Выберите пункт «У меня нет доступа к телефону».

Откроется окно с предложением отправить код на резервный электронный адрес.

После отправки перейдите в указанный ящик. На него придет сообщение с кодом.

Введите полученный код.

Затем введите новый пароль к электронному адресу.

Вот и все – пароль успешно изменен! Теперь можно открыть свою почту Google.

Вход в Джимейл «Моя страница», обзор настроек
После простой регистрации перед вами появятся огромные возможности по работе с почтой, а также с другими сервисами, с которыми связан Google (например Adsense, YouTube, социальная сеть Гугл+, Play Market, Документы, Диск и др.).И все же, что мы можем наблюдать, когда первый раз оказываемся в почтовом аккаунте.

- Чат. Есть возможность общаться с собеседником при помощи чата, непосредственно из аккаунта, что чем-то напоминает известные всем общалки типа аськи или скайпа.Правда здесь есть небольшое условие, у обоих собеседников должна быть только почта от Гмэила и они должны были отправить друг другу хотя бы один раз письмо.
- Папки. Как и в любой почте имеются всеми полюбившиеся папки, предназначенные для сортировки писем по предназначению.Если сравнивать все с тем же Маил.ру, то здесь присутствуют дополнительные папки «Помеченные», «Важные», «Чаты», «Вся почта», а также «Круги».Если вы пользуетесь социальной сетью Google+, тогда можно добавить свои контакты в эту папку и все сообщения от друзей из социалки будут приходить туда.
- Новое сообщение. С помощью этой области, можно написать письмо или создать новый контакт. Все зависит от того в каком режиме отображения аккаунта вы находитесь.
- Режим отображения. Здесь вы можете выбрать быстрый переход к контактам, задачам или письмам.
- Вкладки писем. Разработчики Гмаила посчитали, что будет целесообразно добавить в интерфейс три вкладки для сортировки писем.
Все письма будут приходить во вкладку «Несортированные», если же письмо будет из соц. сети, тогда оно продублируется и во вкладке «Соцсети». Ну а если будет проходить какая-нибудь рекламная рассылка или промоакция, тогда письмо еще окажется и во вкладке «Промоакции».

Если можете сами перемещать письма между вкладками, для этого на нужном письме нажмите правую кнопку мыши и выберете ту вкладку, куда это письмо будет перенесено.
Кнопки управления. С помощью этих кнопок вы сможете выполнять стандартные действия по удалению, перемещению, архивации писем и другие.
Поиск по письмам. Отличный поиск, выполненный в стиле Гугла. Имеет расширенные настройки условий поиска нужного письма.
Настройки. Нажмите в правом верхнем углу шестеренку и перейдите в настройки Gmail.com. Ниже я буду останавливаться на основных моментах.
Выбираем правильное название для электронного адреса
Как корабль назовешь, так он и поплывет – это связано и с почтой. Для бизнес-аккаунтов, интернет-маркетологов, фрилансеров лучше использовать настоящие имя и фамилию.
Если они заняты, как в моем случае, то используйте нижний интервал, точку, тире или цифры (год рождения, месяц и т. д.) Примеры хороших адресов: [email protected] или [email protected].
Узнать, как имя и фамилия пишутся правильно английскими буквами, поможет сервис Транслит-онлайн.
Ютуберам советую называть электронный адрес креативно и кратко, чтобы легко запоминался. Примеры: Snailkick, YuraReshaet и в подобном духе.
Вкладка «Общие»
Максимальный размер страницы. Здесь я поставил значение «Количество цепочек на одной странице» равным 100, чтобы видеть всю переписку сразу.
Стиль текста по умолчанию. Отредактируйте шрифт, его размер и цвет по своему усмотрению. Лично мне нравится читать почту, не присматриваясь к буквам.

Цепочки писем. Я ставлю «Включить», ведь это одна из классных функций, которую внедрил Гмеил. В итоге вся переписка с одним контактом будет сохраняться в строгой последовательности.
Звезды. Если вы присмотритесь к входящим письмам, то можете слева заметить контур звезды. Если на него нажать, тогда это письмо скопируется в папку «Помеченные».
Если одной звезды вам недостаточно, можете в настройках указать большее количество, которые будут при щелчке сменять друг друга.

Ярлыки кнопок. Пришлось установить «Текст», чтобы было понятно название кнопок почтового аккаунта.
Подпись. Рекомендую использовать в конце отправляемых писем какую-нибудь подпись, включающая в себя как ссылку на блог, так реф. ссылку или рекламу.
Как переадресовать письма со старых ящиков
Страшно потерять письма, контакты, которые остались на старом e-mail? Google позаботился и об этом. Вы можете импортировать письма или даже переадресовать их на Gmail за пару минут.
Шаг 1. Нужно войти в свой профиль. Кликнуть по винтику над письмами.
Шаг 2. Выбираем “Настройки” во всплывающем списке.
Шаг 3. Переходим на вкладку “Аккаунты и импорт”, прокручиваем до середины. Находим заветный пункт “Получать почту из других аккаунтов” и выбираем “Добавить”.
Шаг 4. В появившемся окошке укажите прежний электронный адрес, нажмите “Далее”.
Шаг 5. Нам предлагают 2 варианта:
- Синхронизация при помощи Gmailify нужна тем, кто собирается еще пользоваться старым e-mail. Вы его просто подключаете к Gmail и будете отправлять и получать корреспонденцию прямо с него.
- Если вы просто хотите сохранить сообщения, контакты, но пользоваться прежним e-mail не собираетесь, выбирайте импорт (POP3).
Когда приняли решение, переходите дальше.
Шаг 6. Вас перебросит на сайт предыдущего e-mail. Напишите пароль для авторизации и подтверждения импорта.
Шаг 7. Вы увидите страшные слова: протокол SMTP, доступ и удаление писем – соглашайтесь. Это разрешение на то, чтобы вы смогли с другого ящика работать с почтой без ограничений.
Шаг 8. Поздравляю! Теперь все сообщения вы сможете читать с одного сайта/приложения.
Если по каким-то причинам вы хотите перестать получать корреспонденцию с других почтовых ящиков, там же в настройках кликните “Отключить”.
После того, как вы объедините аккаунт с предыдущим e-mail, автоматически отключатся уведомления.
Добавление контактов
Почта Google позволяет добавлять контакты в адресную книгу, чтобы не набирать электронные почтовые адреса каждый раз вручную или не копировать их из текстового документа, где те хранятся. Помимо адреса, к контакту прикрепляются и прочие сведения о нём: телефон, имя, дата рождения.

- Кликаем по пиктограмме с изображением плитки.
- В выпавшем меню выбираем «Ещё».
- Щелкаем по иконке «Контакты».
- Жмём «Создать контакт».
- Заполняем все необходимые поля и сохраняем контакт в адресной книге.



После отправки сообщения новому адресату его контакты автоматически заносятся в адресную книгу. Порой их приходится корректировать. Делается это следующим образом.
Редактирование записи
Для редактирования контакта необходимо перейти в одноимённый сервис и кликнуть по требуемой записи.

- После появление подробных сведений о ней выбираем иконку в виде карандаша для открытия окна редактирования.
- Вносим изменения и сохраняем их.


Как получить электронную почту Gmail
Шаг 1. Зайдите на стартовую страницу поиска Google, выберите вверху “Почта”. Можно набрать в поисковике “Gmail” или зайти из закладок.
Шаг 2. Зайти нам пока некуда, поэтому кликаем “Создать аккаунт” внизу.
Шаг 3. Вам предложат ввести данные:
- имя;
- фамилию;
- имя пользователя – название почтового ящика до @gmail.com, которое придумываете сами;
- пароль для входа – используйте буквы разного регистра, цифры, чтобы избежать взлома.

Можно нажать на зачеркнутый глаз рядом со строкой и убедиться, что вы оба раза верно ввели пароль.
Из-за популярности сервиса некоторые названия бывают заняты. В этом случае поможет только добавление других символов. Если не хотите приписывать к своей фамилии цифры, то воспользуйтесь точкой или укажите название в дательном падеже. Например, [email protected].
Шаг 4. Во избежание спама и фейковых профилей, Гугл попросит написать номер телефона. Не переживайте, никаких денег за SMS не возьмут. Вам придет код, который начинается с G. Ввести надо только цифры.
Шаг 5. Повторно укажите телефон и другой e-mail, чтобы восстановить пароль, если потеряете или забудете.
Шаг 6. Гугл спросит, хотите ли использовать номер телефона для онлайн-сервисов. По умолчанию он нужен для сообщений, видеозвонков, персональных рекламных предложений. Но можно это изменить, нажав “Другие варианты”.
Шаг 7. Здесь выбор зависит от ваших предпочтений. Остановитесь на втором варианте, если хотите обезопасить почту. Каждый раз при авторизации с вас будут просить код из SMS. Тем, кому нравятся все опции, подойдет последний ответ.
Кликните “Готово”, чтобы закончить регистрацию.
Шаг 8. Поздравляю! У вас получилось зарегистрироваться! Подождите немного, пока загрузится сервис.
Выберите оформление списка писем, которое больше всего по душе. Мне нравится версия “по умолчанию”, там сразу виден формат вложений.
Проще, когда показывают наглядно? Тогда посмотрите подробную видеоинструкцию.
Любуемся на интерфейс своего нового e-mail, настраиваем, читаем письма. Вам даны 15 Гб. Они расходуются на вложения, архив – в общем все, чем забит почтовый ящик.
Если создадите аккаунт в Google, получите почту в придачу. А Гугл Диск позволяет регистрироваться отдельно от Gmail.
Мобильные устройства
Для Android и iOS разработана программа Gmail; если она устарела, обновляем через магазин приложений:
- iOS — https://itunes.apple.com/app/apple-store/id422689480?pt=9008&ct=hc-8494&mt=8#
- Android – https://play.google.com/store/apps/details?id=com.google.android.gm.
iPhone
- После запуска приложения тапаем по иконке с тремя горизонтальными линиями.
- Выбираем учётную запись и кликаем «Управление аккаунтами».
- Тапаем «Добавить учётную запись».
- Вводим данные для авторизации и выполняем вход.
Импорт контактов и сообщений
Нередко пользователи создают новые почтовые ящики, и для удобства переписки в таких случаях целесообразно совершить перенос содержимого адресной книги из одной учётной записи в другую. Функционал Gmail позволяет делать это, и даже переносить все письма из иных почтовых ящиков, например, Яндекс.Почты и Mail.
C иного почтового сервиса

- Выполняем клик по иконке с шестерёнкой и вызываем «Настройки».
- Переходим во вкладку «Аккаунты и импорт».
- Выбираем действие, которое желаем осуществить: импорт почты и/или контактов из иного профиля, получение входящих из других аккаунтов.
- Вводим электронный ящик, откуда будут переноситься данные, затем – пароль от него и следуем инструкциям.

Как войти и проверить свою почту
Шаг 1. Откройте главную страницу Гугла, кликните “Почта” вверху.
Шаг 2. В списке появится ваш e-mail, если вы заходили раньше, – кликните на него. Если он новый, но были старые, выберите “Сменить аккаунт”.
Шаг 3. Введите придуманный пароль, вход произойдет в считанные секунды.
Теперь можно проверить свою почту. Удалить ненужные письма, отметить важные и ответить на них.
В целях безопасности не забывайте выходить из профиля, если авторизуетесь с чужого компьютера или оставляете включенным без присмотра.
Как войти в почту Gmail на телефоне
Через мобильный браузер
1. Откройте программу для просмотра интернета на телефоне (например, Google Chrome). Перейдите на адрес google.ru и нажмите на кнопку «Войти».

2. В поле «Телефон или адрес эл. почты» введите свой электронный адрес.

3. Введите пароль от электронной почты.

Вы авторизовались – появился значок с первой буквой вашего адреса сверху.

4. Перейдите по адресу gmail.com.
Откроется папка «Входящие» с вашими письмами.

Через приложение Gmail
1. Запустите приложение Gmail. Выберите пункт «Добавить адрес электронной почты».

2. Выберите «Google».

3. В поле «Телефон или адрес эл. почты» введите свой электронный адрес.

4. Введите пароль от электронной почты.

Откроется папка «Входящие».
Плюсы приложения:
- Бесплатный почтовый клиент.
- Поддержка сторонних сервисов.
- Моментальная синхронизация и получение новых писем.
- Малое потребление оперативной памяти и удобный интерфейс.
Минусы приложения: При добавлении еще одного адреса программа загружает все письма в папку «Входящие», не разделяя ящики.
Вкладка «Ярлыки»
Ярлыки или если сказать понятней «Папки» предназначены для сортировки писем по ряду параметров. Перейдите в соответствующий раздел настроек и если есть необходимость укажите, какие Ярлыки отображать, а какие скрыть.

Например, можно создать фильтр для определенных писем и присвоить для них ярлык. Если я работаю с рекламодателем, который уже продолжительное время у меня выкупает рекламные места под баннеры, то мне проще, когда все письма от него появляются в отдельной папке, чтобы я мог лучше поддерживать контакт. Для этого в той же вкладке настроек нажимаем «Создать ярлык» и в открывшемся окне присваиваем любое название будущему ярлыку (папке).

Далее открываем письмо, которое хотим отфильтровать и жмем на выпадающее меню около кнопки «Ответить». Находим строчку «Фильтровать похожие письма».

Теперь осталось только отметить нужные настройки фильтра почты.

Для моих целей было достаточно указать, чтобы письмо не попадало в папку «Входящие», а прямиком отправлялось в созданный ярлык «Рекламодатель».
Для удобства я выделил новый ярлык другим цветом. Для этого нажимаете на выпадающее меню рядом с ярлыком и выбираете его цвет.

Теперь вся новая почта прямиком будет оказываться в новой папке.

Я далеко рассказал не все настройки, но уверен, что с ярлыками по ходу вы легко разберетесь сами.
- https://SEOslim.ru/obzory/elektronnaya-pochta-gmail-registraciya-i-nastrojka-akkaunta.html
- https://iklife.ru/dlya-novichka/kak-sozdat-pochtu-gmail.html
- https://derudo.ru/gmail.html
- https://AlexZsoft.ru/gmail-com-pochta-vhod-v-elektronnuyu-pochtu-i-eyo-nastrojka.html
