Платформа ОФД – вход в личный кабинет
Как зарегистрировать личный кабинет
Для входа в личный кабинет клиента Платформы ОФД необходимо пройти процесс регистрации на официальном сайте компании. Он находится в сети по адресу https://platformaofd.ru.
Для начала процесса регистрации необходимо нажать на кнопку «Войти в ЛК», размещенную в шапке сайта. Далее в появившемся окне нужно выбрать вариант «Войти как клиент».
Кстати! Доступ к форме регистрации можно получить, перейдя по прямой ссылке – https://lk.platformaofd.ru.
Далее последовательно выполняем следующие действия:
- кликаем по кнопке «Зарегистрироваться»;
- заполняем небольшую анкету о своей организации;
- нажимаем «Зарегистрироваться» внизу анкеты;
- дожидаемся прихода на телефон, указанный в форме регистрации, кода подтверждения;
- вносим код в поле на сайте;
- открываем почту, находим письмо от сайта;
- переходим по ссылке в письме;
- кликаем «Продолжить с КЭП», если уже имеется электронная подпись для работы с оператором фискальных данных;
- заполняем данные о компании;
- нажимаем «Сгенерировать договор»;
- проверяем правильность заполнения данных в предложенной форме;
- отправляем договор на подписание в компанию;
- после появления в ЛК договора с пометкой о необходимости подпись, кликаем «Подписать», затем «Загрузить».
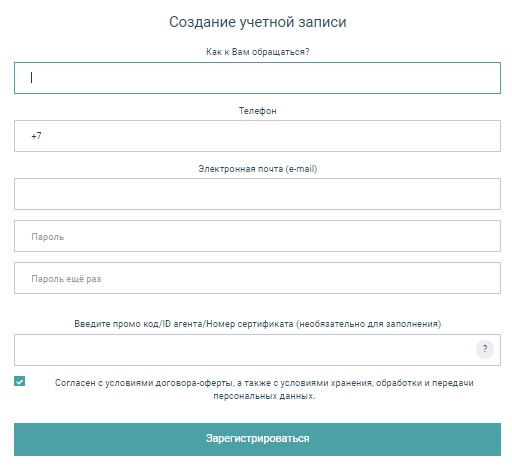
Кстати! Если у клиента еще нет электронной подписи, ее можно приобрести в процессе регистрации на платформе, нажав кнопку «Купить КЭП».
После проведения всех указанных действий, клиенту станет доступен полный функционал личного кабинета на сайте platformaofd.ru
На Эвотор не завершен документ: причины
Причин, по которым пользователи кассы обычно встречаются с ситуацией «не завершен документ продажи», может быть несколько:
- В момент печати чека на онлайн-ККТ внезапно закончилась, замялась либо оборвалась бумажная лента.
- Кассовый аппарат Эвотор завис и не завершил печать документа продажи либо возврата. Причем отмену или удаление чека выполнить невозможно.
- В процессе печати неожиданно отключили электричество, а аккумулятор онлайн-ККТ полностью разряжен.
Принудительная перезагрузка при появлении сбоя
Нередко случается так, что оборудование зависает и не реагирует ни на какие пользовательские действия. Все это решается перезагрузкой в принудительном режиме. В том числе, при возникновении ошибки «Не завершен документ продажи».
Пошаговая инструкция:
- Нажимаем и удерживаем в течении 3-5 секунд кнопки, расположенные на правой стороне оборудования – регулятор громкость и блокировка устройства.
- Вводим в отверстие между ними любой продолговатый предмет (подойдут специальная скрепка, идущая в комплекте, иголка и так далее). Нажимаем до упора и удерживаем до выключения ККТ.
- Включаем устройство снова, стандартным путем.
Если аккумуляторная батарея полностью разряжена, ККТ не включается – для начала подключите технику к электросети, подождите не менее получаса и попробуйте выполнить включение повторно.
В случае если все озвученные в ходе статьи варианты оказались для вас бесполезными, следует отнести контроль-кассовый аппарат специалисту.
Мобильное приложение Платформа ОФД
С каждым годом количество людей, которым удобнее пользоваться мобильной техникой, а не стационарным компьютером. Поэтому организаторы системы разработали версию, которая позволяет контролировать и управлять бизнесом в любой удобный момент времени.
Главные особенности:
- следить за показателями выручки в любой день и час;
- отслеживание касс;
- расшифровка полученной прибыли в соответствии с определенными типами кассовых операций;
- проверять и искать чеки;
- анализировать изменение дохода;
- изучение конкретного чека, отправление его покупателю через мессенджеры;
- сбор всех аккаунтов в один логин;
- чат для связи с оператором технической поддержки.
Установка на iOs
Это приложение называется «Платформа OFD». Оно легко скачивается из интернет-магазина App Store, является бесплатным и работоспособным. Главное, чтобы телефон или планшет поддерживал уровень iOS 9.0 и выше. На более старой операционной системе оно будет тормозить или вовсе откажется запускаться.
Порядок действий:
- открыть apple.com;
- вбить в строку поиска наименование программы;
- нажать на те же кнопки, на которые приходится кликать, чтобы установить другой софт;
- дождаться полной распаковки и инсталляции;
- открыть и пройти регистрацию или авторизацию.
Установка на Андроид
К сожалению, пока «ОФД» можно устанавливать из App Store. Это значит, что на данный момент оно доступно только для владельцев продукции Apple.
Всем клиентам, которые пользуются техникой на Андроид, пока необходимо подождать. Запуск приложения для них запланирован на ближайшее время.
Когда программа появится в магазине Google Play, она будет идентична той, что сейчас предлагается собственникам Эппл и будет включать все последние обновления, которые выйдут на тот момент.
Для тех, кто пользуется этой системой, сейчас доступен другой софт под названием «Контроль выручки». Здесь можно моментально узнать:
- средний и общий объем чеков;
- сумму выручки;
- дату и время, когда вышел самый новый чек.
Оно доступно в магазине market.platformaofd.ru на их официальном сайте. Поставить его можно бесплатно, а обслуживать — за 70 рублей ежемесячно. Первые 2 недели будут тестовыми, поэтому за них платить не придется.
Как происходит регистрация и заполнение данных в личном кабинете сокращенно (ЛК) на специализированном сайте ОФД lk.platformaofd.ru
Чтобы корректно работать с системой, потребуется установить программу на компьютер, которая откроет доступ к просмотру сайтов и позволяет шифровать сведения, чтобы они были защищены от подделки и копирования.
Чтобы зарегистрироваться на платформе, нужно зайти на сайт, указанный в заголовке. Это официальный адрес. Тогда пользователь перейдет на страницу, где можно создать новый ЛК. Далее нужно двигаться по шагам:
- открыть раздел под названием «клиент»;
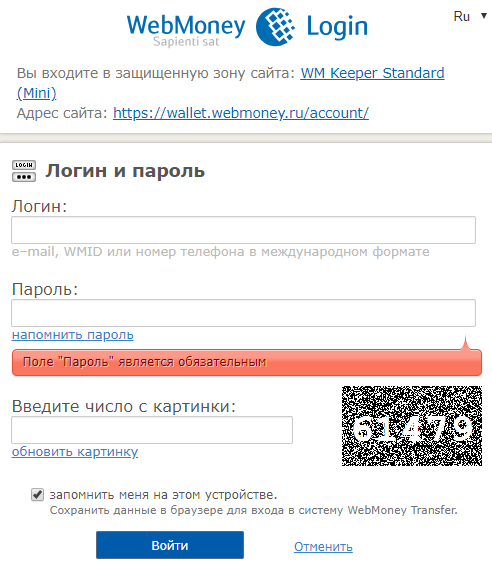
- перейти по ссылке «хочу завести аккаунт»;
- начать создавать новую учетку, заполнить все поля формы;

- пароль можно придумать самому или воспользоваться для этого сложной системой, которая генерирует комбинации заново самостоятельно;
- желательно сохранить его в браузере, чтобы не пришлось восстанавливать утерянный;
- кликнуть на «зарегистрироваться»;
- на указанный в качестве контактного мобильный телефон придет код, который следует ввести в специально отведенное под это поле;
- на адрес электронной почты также придет письмо для подтверждения аккаунта, необходимо перейти по ссылке;
- нажать на «завершить регистрацию».
Поздравляем, после этой кнопки ОФД личный кабинет будет создан, им можно пользоваться. Важно внимательно прочитать условия публичной оферты – их необходимо выполнять. Если есть специальный код со скидкой, его нужно ввести в подписанное поле. Также система может потребовать указать уникальный номер агента или цифры сертификата, но это не обязательная строчка. Для дальнейшего использования ЛК рекомендуется подключение КЭП. Без него невозможно подтвердить подлинность операций.
Вход
Обычно вся регистрация укладывается в 3-5 минут, из которых половину времени занимает ожидание письма и сообщения.
Затем можно входить и пользоваться. На странице предстоит вписать:
- номер телефона;
- пароль.
Если оба поля заполнены, можно нажать на «войти».
Обратите внимание, что если пользователь в какой-то из входов поставит галочку «сохранения» в браузере, то каждый раз заполнять это не понадобится. Если этого не сделать, то всегда есть риск, что информация для доступа будет утрачена.
В случае, если не удается вспомнить, какие буквы и цифры открывают вход, их можно восстановить или сбросить. Главное – иметь доступ к мобильному телефону, который стал логином при регистрации личного кабинета УФД. Чтобы его восстановить, следует нажать на «забыли пароль».
На новой страничке вводится номер телефона, который использовали при регистрации. Затем – придумывается другой, более запоминающийся пароль. Лучше, если он будет состоять из комбинации букв и цифр в разном порядке. Затем его следует повторить в соседнем поле. Так получится проверить правильность заполнения и запомнить это.
Когда все будет проверено, можно нажимать на «восстановить». На телефон придет код, который вводится в подходящее для этого поле. Затем, когда настройка завершена, приходит уведомление, что все успешно изменено. Мы советуем сохранять информацию в браузере и дополнительно на бумажном носителе – в ежедневнике или чем-то подобном. Так всегда будут под рукой сведения, обеспечивающие быстрый вход в систему.
Как подготовиться к работе с КЭП
Это своеобразный реквизит документа, у которого всего 2 назначения:
- защищать бумаги от возможной подделки;
- идентифицировать владельца через КЭП.
Создают его с помощью криптографического преобразования данных. Подробная информация о том, как установить и настроить КЭП, есть в специальном руководстве на сайте ОФД.
По факту это специализированный файл, который хранится на флеш-накопителе и задействуется, чтобы подписать все важные бумаги. Без него документ считается неподписанным и не имеет юридической силы.
Оформить его и начать использовать можно 2 путями:
- обратиться в любой аккредитованный центр – перечень этих учреждений есть на портале Минкомсвязи;
- заказать новый КЭП с помощью портала «Платформа ОФД» через заявку в ЛК.
Любой пользователь может воспользоваться тем методом, который считает более удобным и подходящим для себя. Главное – чтобы у выбранной фирмы была аккредитация и разрешение на этот тип работы.
Как зайти в личный кабинет
Для авторизации на площадке оператора фискальных данных необходимо зайти на его сайт. В шапке сайта нужно нажать кнопку «Войти в ЛК». Далее нужно выбрать иконку «Клиент» и нажать кнопку «Войти», расположенную под ней.
Важно! Вход в личный кабинет партнера Платформы ОФД осуществляется по этой же ссылке. Но клиенты не могут воспользоваться партнерским аккаунтом без прохождения регистрации в соответствующем качестве.
Вход в клиентский личный кабинет Платформы ОФД осуществляется по номеру телефона, указанному пользователем при регистрации. Он выступает логином для авторизации. Пароль клиент вводит тот, что внес в регистрационную форму.
Кстати! У оператора фискальных данных есть мобильные приложения для работы с ККТ со смартфонов на Android и iOS. Скачать их можно на сайте площадки, либо в магазине приложений своего смартфона. Логин и пароль для входа в приложение будут теми же, что и для браузерной версии ЛК.
Если действующий пароль утерян, сгенерировать новый его можно тут же, в форме входа на сайт. Для этого кликаем по ссылке «Забыли пароль», а затем вносим в появившуюся форму следующие данные:
- номер телефона, указанный в договоре;
- новый пароль (придумываем сами) дважды.

После нажатия кнопки «Восстановить» доступ к личному аккаунту будет возобновлен.
Важно! Поскольку вход в личный кабинет Платформы ОФД производится по телефону, указанному в договоре, при смене телефонного номера необходимо уведомить об этом компанию.
Основные параметры
Когда сайт создавался, его возможности ограничивались только передачей информации. Массив фиксировался на фискальной ленте кассы и памяти. Там же регистрировался прием наличных или пластиковой карты.
Сейчас функционал сервиса в разы вырос. Теперь клиент может в личном кабинете на www oofd kz:
- следить за аналитикой продаж и прогнозировать дальнейшую выручку;
- изучить, какие товары имеют повышенный спрос, а какими не интересуются посетители;
- в каких точках самая высокая прибыль, где больше людей;
- управлять бизнесом дистанционно, через ЛК;
- оптимизировать расходы и минимизировать затраты на ненужные категории.
А теперь давайте разберем часть функций подробнее.
Пункт чеки
Этот подпункт в меню имеет 4 раздела:
- поиск – можно найти 1 или несколько продаж по заранее определенным характеристикам;
- показатели – допускается проверять информацию по любой транзакции или нескольким в виде таблиц или графиков, диаграмм или другим визуальным способом;
- чеки по кассе – есть доступ к ФД и всей имеющейся технике на прикассовой зоне, причем удаленно;
- выписка – при необходимости легко формируется отчет по любой документации, можно создать детальную отчетность по определенному товару, группе, региону.
Также здесь есть возможность отследить – отчет о закрытии/открытии смен и о состоянии счета, бланки строгой отчетности, чеки коррекции и другие.
Пункт кассы
В ЛК можно отслеживать и контролировать функционирование кассовых аппаратов. Этот раздел отражает данные о:
- том, какие аппараты включены, а какие нет;
- полном списке всех операций, которые были успешно завершены за конкретный период;
- проданных продуктах.
Также здесь можно выполнить подключение и регистрацию оборудования через ФНС. Доступен поиск по параметрам ККТ, можно найти одну определенную кассу через ЛК.
Пункт магазины
В этом подразделе хозяин может следить за структурой организации всех процессов. Делает он это в одном окне, не приходится открывать множество вкладок. Можно создать удобную структуру ККТ, которой легко управлять. Собственник или администратор способен формировать этот подпункт так, как ему нужно.
Пункт аналитика
Это серьезная часть работы фирмы. Важно уметь формировать отчеты по:
- завершенным и новым продажам;
- кассам;
- чекам.
На его основе можно менять количество заказанных категорий и менять закупку, минимизируя неактуальные товары.
Пункт профиль
Через эту часть программы реально вносить изменения на удалении. Это касается:
- реквизитов фирмы;
- идентификаторов входа в аккаунт и управления им;
- данных, указанных при регистрации, смены пароля.
Кроме того, можно сформировать новый аккаунт для другой фирмы, которая находится под контролем пользователя.
Пункт документы
Здесь хранятся все актуальные бумаги, которые подписываются или согласовываются между фирмой и системой. Из этой части программы их можно смотреть, скачивать и печатать при необходимости.
Пункт сотрудники
В этом подпункте можно настроить доступы для персонала. Это возможность входить и редактировать для каждого пользователя отдельно.
Пункт лицевой счет
Важный для компании раздел. Что здесь делают:
- взаимодействуют с актами сверки;
- формируют и отправляют на печать акты;
- согласовывают и меняют статусы у документов;
- изучают состояние баланса, его изменения;
- формируют счета, которые потом уйдут на оплату;
- отправляют запрос на онлайн-кредит в «Сбербанке» (у партнера ОФД);
- проводят зачисление средств в ЛС.
Как начать сотрудничество с ОФД
Чтобы это сделать, нужно выбрать в системе пункт «Сгенерировать договор». Этот пункт находится в меню «Документы» в ЛК. Если требуется электронная версия, то можно нажать на кнопку «добавить». Потом проверить актуальность и внести вручную все недостающие данные. После этого документация пересылается на проверку и на подпись ответственного человека.
Когда с их стороны все будет подтверждено, сменится статус на «Требует подписания с КЭП». В этом случае останется последний штрих – нажать на «Подписать». Это будет акт согласия с договором со стороны пользователя. Затем откроется окно, в котором необходимо коснуться кнопки «Загрузить». После этого можно считать, что документы на оказание услуг с компанией были подписаны.
Дополнительные возможности
К дополнительным возможностям Личного кабинета можно отнести:
- Предоставление API. Для крупных компаний с большим объемом данных предоставляется API, при помощи которого можно осуществлять мониторинг ККТ и сверять данные ОФД с данными собственных систем в автоматическом режиме, не заходя в Личный кабинет.
- Разграничение прав доступа. Лицо, на которое зарегистрирован Личный кабинет, может добавлять других сотрудников, разграничивая их доступ по функционалу и торговым точкам. Например, владелец может видеть информацию со всех касс, а ответственный сотрудник только статистику о работе касс на своей торговой точке.
- Настройка уведомлений. Функция «Информирование» позволяет подключать уведомления на e-mail в случае, если касса не выдает документы более 24 часов, если истекает срок фискального накопителя или подходит срок продления договора с ОФД. Вы сами можете выбрать список уведомлений, которые планируете получать.
- Взаимодействие с ЦТО. В «Такском-касса» есть возможность передачи кассовой техники на контроль в центр технического обслуживания. Таким образом, обслуживающая организация сможет контролировать работоспособность кассы из своего собственного кабинета, при этом не имея доступа к финансовой информации компании.
- Мобильное приложение. Все функции Личного кабинета «Такском-Касса» доступны в мобильном приложении, разработанном для IOS и Android. Для контроля продаж в магазине теперь не нужен даже ПК, достаточно просто смартфона или планшета.
По обещаниям разработчиков, в ближайшее время в Личном кабинете «Такском-касса» будет реализована возможность регистрации кассы в ФНС. Это существенно упростит жизнь пользователям, которым сейчас приходится работать по сути с двумя Личными кабинетами: на сайте ФНС и в сервисе ОФД.
Как мы видим, Личный кабинет ОФД — это не просто некое место на сервере, где вы можете посмотреть, передают ли ваши кассы данные в ФНС, это полноценный инструмент для управления бизнесом. Но нужно учитывать, что далеко не все операторы предлагают своим клиентам подобные решения. Множество полезных функций и гибкие настройки для аналитики и мониторинга касс отвечают потребностям как большого, так и малого бизнеса. Ну а пользоваться или нет всеми возможностями Личного кабинета, решать вам.
Преимущества платформы

Есть несколько достоинств системы, о которых следует рассказать:
- фискальные данные точно будут переданы в ФНС в полном объеме;
- система документооборота станет электронной;
- легко собирать и проверять статистику по фискальным документам, чекам, продажам, выручке и множеству других параметров;
- с любой ККТ можно взаимодействовать, в том числе удаленно;
- тарифы гибкие, с настройкой;
- возможность общаться с техподдержкой в режиме 24/7 – любые вопросы оперативно решаются.
Начало работы с терминалом
Перед первым включением Эвотора необходимо подготовить устройство:
- Вставить в разъем терминала кабель и подключить к розетке 220В;
- Используя USB-порты и дополнительные разъемы осуществить сопряжение устройства с другим внешним оборудованием для торговли: банковским терминалом, сканером штрих-кодов, принтером ценников, и т. д.;
- Установить чековую ленту в специальный отсек;
- Вставить сим-карту, если отсутствует подключение к wi-fi;
- Запустить устройство и нажать кнопку Начало работы с Эвотор.
Далее следует провести регистрационные мероприятия, чтобы торговля осуществлялась по правилам ФЗ-54:
- Приобрести сертификат ключа проверки электронной подписи в удостоверяющем центре по одному из доступных адресов.
- Поставить смарт-кассу на учет в личном кабинете Федеральной Налоговой службы http://nalog.ru/ и получить регистрационный номер машины – РНМ.
- Подключить устройство к оператору фискальных данных (ОФД) на сайте http://platformaofd.ru/.
- В меню «Обслуживание ККМ» на смарт-терминале вбить данные РНМ, порт и адрес ОФД, ИНН и заводской номер устройства. Пробить первый чек.
- Внести данные из чека в личном кабинете ФНС и завершить регистрацию кассы.
- Подтвердить подключение устройства на сайте оператора фискальных данных.
Более подробную информацию о настройке и регистрации смарт-кассы можно получить из инструкции по работе с Эвотор.
Контроль выручки
В бизнесе главное – это контроль над финансами. В разделе «Аналитика» доступна полная информация о выручке по подразделениям, торговым точкам и кассам. Информацию можно просмотреть за смену или настроить в календаре необходимый период времени.
По каждой смене кассира доступна информация об общей сумме выручки за смену, сумма наличных и безналичных расчетов, возвратов, средняя сумма чека, среднее количество позиций в чеке и другая информация.
Контроль кассовых аппаратов
Конечно, Личный кабинет – это в первую очередь про кассы. И про корректную работу новой кассовой техники. Мониторинг состояния кассовой техники проводится по всем кассам, по подразделениям (например, по филиалам в разных городах), по отдельным торговым точкам или по каждой единице контрольно-кассовой техники отдельно.
Система визуально очень понятна и напоминает светофор, например, зеленым цветом показаны кассы, с которыми все в порядке, они исправно передают документы, не требуют замены фискального накопителя, перерегистрации или оплаты подключения.
Желтым – те кассы, у которых скоро заканчивается срок подключения, замены накопителя или те, которые больше суток не передают документы. Красным – кассы, у которых возникли серьезные проблемы с производительностью. Причем, периоды, когда касса переключается на предупреждающий свет, к примеру, перестает передавать документы, можно настраивать индивидуально.
Если касс много, то по каждому из состояний (смена, передача данных, подключение к ОФД, замена фискального накопителя) можно настроить фильтр и выгрузить все работающие или проблемные кассы по всем подразделениям или по отдельным торговым точкам. Это поможет сэкономить время техническим специалистам компании, ответственным за работу кассовой техники.
Что касается самих фискальных документов, то открыв данные кассы, вы увидите полный список за нужный промежуток времени. Каждый документ можно просмотреть и при необходимости распечатать. Специфика передачи фискальных данных не допускает расхождений, а значит данные в Личном кабинете, которые видит пользователь, полностью идентичны тем, которые видит Федеральная налоговая служба.
Формирование сводных отчетов
Проведение более глубокой аналитической работы с данными касс возможно при помощи сервиса сводных отчетов по фискальным документам.
Для составления отчета необходимо выбрать нужный период, а также параметры, по которым создается отчет. Полученный файл в формате Excel можно загрузить на свой компьютер или отправить на почту.
Файл Excel позволяет быстро выделить НДС за период, посчитать общую сумму выручки или сумму выручки за смену, учесть приход наличных и безналичных средств и провести другие операции.
Кроме финансового отчета в Личном кабинете «Такском-Касса» можно сформировать отчет по продажам на основе номенклатуры товаров. Отчет о продажах по номенклатуре позволяет выгрузить основные данные о продажах позиций номенклатуры и ранжировать их по выручке.
Владельцам большого количество касс будет интересен отчет по статистике использования ККТ за период. Отчет позволяет выгрузить в формате Excel данные о ККТ, которые были подключены, находились на обслуживании и использовались в заданный период времени.
Как подключить кассу к клиентскому кабинету
После первого входа в ЛК Платформы ОФД, для полноценной работы, необходимо добавить в него имеющиеся у пользователя кассы. Сделать это можно онлайн, через личный кабинет платформы. Но предварительно необходимо будет прописать в самом кассовом аппарате следующие настройки:
- Хост (ip): ofdp.platformaofd.ru;
- Порт: 21101;
- ИНН ОФД: 9715260691 (ООО «Эвотор ОФД»).
Для внесения ККТ в базу данных потребуется:
- зайти на площадку;
- в ЛК прейти в раздел Кассы;
- кликнуть по кнопке «Добавить»;
- следовать инструкциям системы.
Важно! Для корректного добавления онлайн-касса должна быть предварительно зарегистрирована в налоговой службе.

Если все сделано правильно, все фискальные документы кассового аппарата станут отображаться в клиентском аккаунте, в разделе «Чеки».
Как связаться с техподдержкой
Если пользователь не может зайти на площадку, либо столкнулся с какими-то трудностями в работе с ЛК, он всегда получит помощь от техподдержки Платформы ОФД. Связаться с ней можно следующими способами:
- по телефону 8-495-252-50-50;
- через электронную почту [email protected];
- через чат на сайте организации.
Окно чата с поддержкой отображается на любой из страниц сайта, в правом углу, внизу. Для того, чтобы развернуть его, нужно кликнуть по надписи «Напишите нам, мы онлайн».
- https://kabinet-lichnyj.ru/gossluzhby/platforma-ofd
- https://fpmp39.ru/programmy/lichnyj-kabinet-platforma-ofd
- https://www.cleverence.ru/articles/elektronnaya-kommertsiya/platforma-ofd-lichnyy-kabinet-operatora-fiskalnykh-dannykh-vkhod-na-sayt/
- https://platformaofd.ru/
- https://www.klerk.ru/buh/articles/465284/
