FileZilla что это за программа и нужна ли она?
Что за программа FileZilla Server
Это программа для организации FTP-сервера прямо из обычного домашнего компьютера. Вы там создаете пользователя, пишите логин и пароль, потом указываете папку фтп-сервера и запускаете его. Вот главное окно FileZilla Server, тут отображается лог подключаемых пользователей и прочая информация:
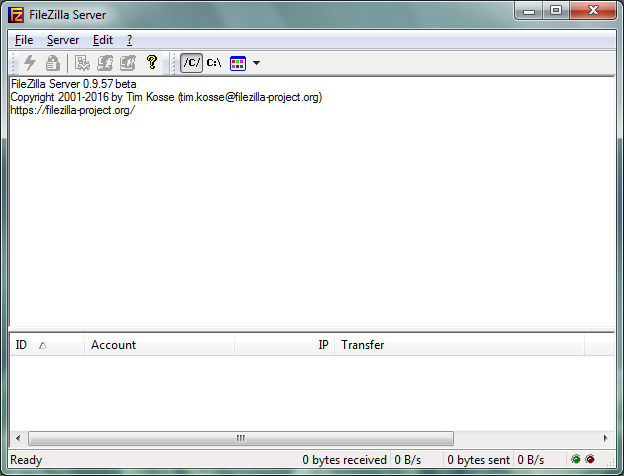
Честно говоря пользовался я программой давно и уже не помню как запустить сервер, у меня почему-то выскакивает ошибка, хотя вроде ее быть не должно:
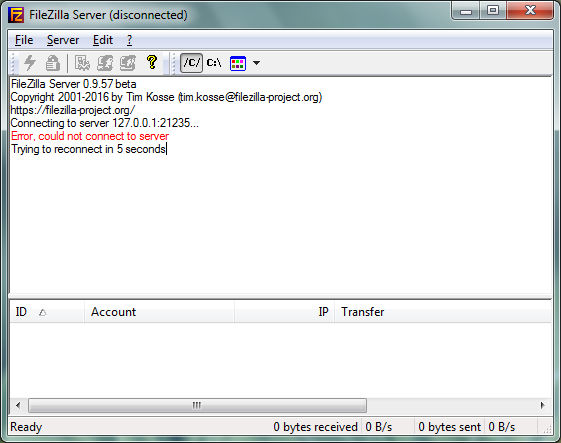
Чтобы управлять пользователями или группами, то нужны только эти две кнопки:

Но они сейчас у меня неактивны, так как не удалось соединится с сервером, почему я так и не понял…
Еще немного напишу о самом сервере. В общем после создания фтп-сервера к вам смогут заходить на компьютер в ту папку, которую вы указали в настройках. В такую папку что-то можно положить, ну какие-то файлы и пользователи смогут качать их с вашего компа. Ну это так, на заметку вам.
В общем надеюсь что примерно понятно что за программа эта FileZilla Server.
Что за программа FileZilla Client
Ну а эта программа уже более популярная, она для предназначена для обратного процесса, то есть для подключения к фтп-серверу. Вам нужен сервер, имя пользователя и пароль, и вы сможете подключится. Но есть такие сервера, публичные, где не нужны никакие логины и пароли. Вот как выглядит данная программа:

Ну вот. Для интереса я открыл один публичный фтп-сервер, это сервер Оперы, на него может зайти любой желающий. Вот его адрес:
ftp://ftp.opera.com/pub/opera/win/
Его я ввел в поле хост и нажал Быстрое соединение, в итоге я успешно подключился:

Чтобы настроить вид программы под свои предпочтения, то нужно воспользоваться вот этими кнопками:

Я обычно отключаю вторую и третью кнопку, в итоге вид у FileZilla Client такой и мне он кажется более удобным:

В настройки можно попасть вот при помощи этого меню:

Ну что я тут могу сказать. Чтобы изменять тут настройки, то нужно в этом немного разбираться. Я думаю что одна из важных настроек это количество одновременных скачиваний или закачиваний. Это количество можно задать в разделе Передачи:

Не меняйте тут ничего без необходимости. Кстати о самих передачах. Если вы думаете что большое количество передач ускорит процесс заливки или скачки с фтп-сервера, то вы правы. Но как правило это не всегда любят сами сервера, ибо нагрузка вроде как большая. Если вы будете активно что-то качать или заливать то может сработать защита на сервере, мол юзер, палегче там, вот тебе таймаут на десять минут. И вот на десять минут сервер вас забанит. Или к примеру работать будут только две передачи, а остальные будут в очереди.
Как подключиться к сайту с помощью FileZilla
Откройте программу FileZilla. Весь интерфейс на русском языке, поэтому проблем возникнуть не должно. Для получения доступа к каталогам и файлам хостинга или сервера сайта необходимо ввести данные, которые обычно присылаются на почту хостером. Вот, как нужно поступить в данном случае:
- В программе нажимаем кнопку «Файл» и переходим в раздел «Менеджер сайтов»;
- Нажимаем по кнопке «Новый сайт»;
- Справа вводим данные для подключения:
- Хост – адрес или имя сервера;
- Порт – обычно 21;
- Протокол – FTP или SFTP;
- Шифрование – выбираем по ситуации;
- Тип входа – Нормальный;
- Пользователь – имя пользователя пришло вам на почту от хостинг-провайдера;
- Пароль – пароль также находится в письме, пришедшее от хостера.
- Чтобы подключиться к веб-серверу нужно нажать кнопку «Соединиться».

В окошке вверху можно увидеть статус подключения. Сначала идет авторизация, потом получения списка каталогов и их извлечение. Если вы неправильно ведете данные, будут появляться красные строчки с ошибками.
После подключения, в первом разделе, называемом «Удаленный сайт» будут доступны каталоги в древовидном виде. Раскрываете каждую папку, в нижнем разделе появляется содержимое этой папки.

Теперь с файлами можно полноценно работать.
Какие действия можно совершить с данными в FileZilla
- Любой файл с хоста можно скачать на компьютер, а если скачиваете несколько файлов, их можно добавить в задание.
- Доступно создание каталогов и файлов на сервере;
- Можно удалять, переименовывать и перемещать по различным каталогам файлы.
- Есть возможность задать права доступа.
- В каталогах можно задавать атрибуты файла, это тоже самое, что и права доступа.
- Скачанные файлы можно заново закачивать на хост путем перетаскивания файла в окошко программы.

Почему при входе возникает ошибка «Неправильный логин» («Invalid login»)
Чаще всего данная проблема связана с неправильно веденным паролем. Если зайти на почту, то в присланном документе от хостера находится следующая информация:
- Данные для входа в панель управления – обычно они совпадают с входом по FTP;
- Конкретные реквизиты FTP для входа – логин, пароль и адрес хоста;
- Данные входа в базу данных MySQL.
Если есть сервер, то информацию авторизации можно при желании поменять. Убедитесь, что вы не меняли имя и пароль для входа на сервер.
Также, не рекомендуется копировать пароль и вставлять его в поле, так как обычно в конце прибавляется пробел. Вводим пароль и логин вручную.
Возможно, у вас не получилось связаться с хостом по FTP никакими способами. Попробуйте обратиться в техническую поддержку своего хостинг-провайдера.
Стоит попробовать использовать подключение через браузер. Если оно будет работать, тогда проблема возникла на стороне программного обеспечения и его нужно либо перезапустить, либо переустановить. Чтобы войти по FTP через браузер нужно в адресной строке ввести такую команду:
Некоторые браузеры могут не поддерживать этот протокол, стоит использовать современные обозреватели, такие как Google Chrome, Mozilla Firefox или Opera.
Настройки подключения к администрированию
Сразу же, после довольно простого и интуитивно понятного для практически любого пользователя процесса установки, в FileZilla Server запускается окно, в котором нужно указать ваш хост (или IP-адрес), порт и пароль. Эти настройки нужны для подключения к личному кабинету администратора, а не к доступу по FTP.
Поля наименований хоста и порта, как правило, заполняются автоматически, хотя, при желании вы сможете изменить первое из этих значений. А вот пароль придется придумать самому. Заполняем данные и жмем на кнопку Connect (Подключение).

Общие настройки
Теперь перейдем к общим настройкам программы. Попасть в секцию настроек можно, нажав на раздел верхнего горизонтального меню Edit, а затем выбрав пункт Setting.

Перед нами открывается мастер настройки программы. Сразу же мы попадем в раздел Основных настроек (General Settings). Тут нужно установить номер порта, к которому будут подключаться пользователи, и указать максимальное их число. Нужно отметить, что параметр «0» означает неограниченное количество пользователей. Если по какой-то причине их число нужно ограничить, то проставляйте соответствующую цифру. Отдельно устанавливается количество потоков. В подразделе «Timeout settings», настраивается величина таймаута до следующего подключения, при отсутствии отклика.

В разделе «Welcome message» можно вписать приветственное сообщение для клиентов.

Следующий раздел «IP bindings» очень важен, так как именно тут проставляются адреса, по которым сервер будет доступным для других лиц.

Во вкладке «IP Filter», наоборот, вписывают заблокированные адреса тех пользователей, подключение которых к серверу нежелательно.

В следующем разделе «Passive mode setting» можно вписать параметры работы в случае применения пассивного режима передачи данных по FTP. Эти настройки довольно индивидуальны, и без особой надобности их трогать не рекомендуется.

Подраздел «Security Settings» отвечает за безопасность подключения. Как правило, тут производить изменения не требуется.

Во вкладке «Miscellaneous» производятся мелкие настройки внешнего вида интерфейса, например его сворачиваемости, и установка других малозначительных параметров. Лучше всего, эти настройки тоже оставить без изменений.

В разделе «Admin Interface Settings» вводятся настройки доступа к администрированию. По сути, это те же настройки, которые мы вводили при первом включении программы. В данной вкладке, при желании, их можно изменить.

Во вкладке «Logging» производится включение создания лог-файлов. Тут же можно указать их допустимый максимальный размер.

Название вкладки «Speed Limits» говорит само за себя. Тут при необходимости устанавливается размер скорости передачи данных, как по входящему каналу, так и по исходящему.

В разделе «Filetransfer compression» можно включить компрессию файлов при их передаче. Это поможет сэкономить трафик. Тут же следует указать максимальный и минимальный уровень компрессии.

В разделе «FTP over TLS settings» настраивается защищенное соединение. Тут же при его наличии следует указать местонахождение ключа.

В последней вкладке из раздела настроек «Autoban» возможно включение автоматической блокировки пользователей, в случае превышения ими предварительно указанного числа неудачных попыток подключения к серверу. Тут же следует указать, какой период времени блокировка будет действовать. Данная функция ставит перед собой цель предотвращения взлома сервера или проведения различных атак на него.

Как пользоваться FileZilla при работе с файлами
Ну а теперь разберем основные и наиболее часто применяемые возможности из того широчайшего функционала, который предоставляет клиент.
Перемещать объекты в открытом окне Файлзиллы можно известным методом «drag-and-drop» (в переводе с английского это выражение означает буквально означает «тащи и брось»). Хватаете мышкой нужный вам объект (файлик или папку), перетаскиваете на противоположную сторону окна программы и отпускаете.
Но я, например, больше предпочитаю использовать для всех действий контекстное меню. Если хотите закачать объект с компьютера на сервер или проделать обратное действие (скачать его с сервера), то выделяете файл или каталог мышкой и выбираете нужный пункт:

При этом выделенный файл или папка будут перемещены в ту директорию, которую вы сначала выберете на противоположной стороне окна Файлзиллы (по факту это будет копирование объекта, то есть оригинал сохраняется на своем законном месте, что вполне логично).
Ежели любую операцию (не только скачивание или закачку) необходимо проделать с двумя или более папками или файлами, то следует использовать клавишу Ctrl (при выборочном выделении объектов) либо Shift (при выделении сразу целой группы):

С тем, чтобы просмотреть или отредактировать файл на хостинге, в том же контекстном меню нажимаете строчку «Просмотр/Правка»:

Он будет автоматически загружен на компьютер и его содержание откроется в той программе, которая по умолчанию настроена для работы с такими типами файлов. Если данное приложение не устраивает вас по тем или иным причинам, то вы можете легко и просто исправить это дело.
При наличии у вас ОС Виндоус выбираете файлик точно с таким же расширением, но не на сервере, а у себя на компе, подводите к нему курсор, нажимаете правую кнопку мышки и в появившемся меню находите пункт «Свойства», а затем жмете «Изменить»:

Далее щелкаете по кнопочке «Обзор» и из списка имеющихся программ выбираете нужную. В конце сохраняете выбор приложения нажатием «OK».
В основном файлы сайта имеют расширения .php, .html, .css, для редактирования которых весьма подходит продвинутый блокнот Notepad ++, поэтому советую установить именно этот редактор.
Нотепад с двумя плюсами является таким же важным инструментом вебмастера, коим является Filezilla, поскольку умеет, например, сохранять файлы в нужной кодировке, благодаря чему вы избежите появления кракозябров на сайте, подсвечивать код, а также обладает еще целом рядом полезных и удобных опций.
После того, как вы закончите редактирование файла, сохраните его. Переходите в программу Filezilla, где появится сообщение:

Для загрузки измененного документа обратно на сервер хлопаете по кнопке «Да». Для того, чтобы не засорять компьютер ненужными загрузками, можете поставить галочку напротив опции «Закончить правку и удалить локальный файл» (впрочем, это на ваше усмотрение).
Посмотрим еще разок на контекстное меню, которое отображается после подвода курсора к любому объекту на удаленном сервере и нажатия правой кнопки мышки:

Кроме рассмотренных уже выше действий можно создавать новые каталоги или файлы, удалять, переименовывать их, обновлять содержание любых объектов (альтернатива — нажатие клавиши F5), копировать адрес в буфер обмена при необходимости, что очень удобно.
Ну и особо важным пунктом является «Права доступа к файлу...» (здесь подробно расписано о назначении прав CHMOD), которые настраиваются в UNIX-подобных операционных системах, используемых большинством хостинг провайдеров.
Загрузка файлов сайта на сервер и их резервное копирование
Возможность скачивания и закачки каталогов и отдельных файлов позволяет применять client FileZilla для заливки сайта с локального сервера на хостинг, а также производить резервное копирование и восстановление веб-ресурса после форс-мажора.

Процесс приема-передачи файлов будет отображаться в нижней части окна программы. После его завершения вы сможете оценить степень эффективности, посмотрев на количество успешных и неудавшихся передач. В отношении последних вы в силах запустить операцию повторно.
Как усилить безопасность
При всех своих преимуществах наш герой имеет один весьма существенный минус, поскольку хранит все ваши конфиденциальные данные в открытом доступе. Настало время выполнить обещание и рассказать вам о том, как повысить надежность при работе с этой программой.
Для этого вернемся чуть назад и вспомним способы соединения с сервером, а также рассмотрим действия, которые помогут защитить вашу персональную информацию, включая логин и пароль.
Конечно, нет стопроцентной гарантии, что просочившийся в недра вашего компьютера троян не перехватит вводимые пароли, но зачем облегчать жизнь злоумышленникам, тем более, что есть весьма действенные меры защиты ПК в виде надежного антивирусника (к слову, лично я давно использую dr.Web, который меня ни разу серьезно не подводил).
Но продолжим. Выше я упомянул, что быстрое соединение является более безопасным, а автоматизировать процесс и дополнительно повысить надежность можно при помощи Кипас.
Однако, такой метод будет защищенным только при соблюдении некоторых правил, о которых скажу ниже. Если вы пока не пользовались клиентом, то читайте далее очень внимательно, если же программа у вас уже установлена и вы применяете ее для соединения со своими веб-сайтами, то можете сами убедиться, где скрывается угроза.
Дело в том, что после каждого соединения с сервером остается история подключений, которая записывается в файле с расширением .xml, содержание которого можно проверить, если вбить в поисковую строку браузера вот такой путь (в случае ОС Виндоус):
C:/Users/[имя учетной записи]/AppData/Roaming/FileZilla/recentservers.xml
Естественно, не забудьте заменить «[имя учетной записи]» названием своей учетки. В результате перед вами откроется содержание, в котором вы увидите все пароли в открытом виде:

Мало того, что данные никак не зашифрованы, они еще и хранятся в месте, которое одинаково для всех пользователей Windows, коих подавляющее число вследствие популярности этой ОС. Таким образом, эта информация никак не защищена от кибер-воров.
Чтобы в принципе исключить такую ситуацию, необходимо просто каждый раз сразу после ввода данных авторизации и подключения к серверу (подчеркиваю, сразу!) открывать выпадающее меню рядом с кнопкой быстрого соединения и нажимать пункт «Очистить историю»:

В качестве дополнительного шага не будет лишним еще и «Очистить строку соединения», удалив из зоны видимости введенные вами данные подключения. И только затем начать работу.
И еще. После того, как вы закончите сессию, не закрывайте тотчас программу. Предварительно рекомендую отключиться от сервера, нажав на красный крестик либо выбрать из верхнего меню «Сервер» - «Разъединить» (это поможет Файлзилле корректно записать конфигурационные файлы и удалить временные данные из системы):

Использование Менеджера сайтов таит в себе еще большую опасность. Если вы уже заполняли и сохраняли в нем профили для своих сайтов, попробуйте практически проверить степень уязвимости этого способа, введя в адресную строку браузера вот такой путь:
C:Users[имя учетной записи]AppDataRoamingFileZillasitemanager.xml
Ежели вы использовали Менеджер сайтов без применения каких-либо мер предосторожности, то в файле sitemanager.xml будут доступны все ваши логины и пароли:

Так что это полновесное предупреждение тем, кто только сейчас планирует начать пользоваться Файлзиллой. Те же, кто до недавнего времени активно применял Менеджер сайтов, создавая в нем профили, но у кого есть-таки желание перейти в более безопасный режим с использованием связки «Быстрое соединение» + Кипас, попутно удалив всю конфиденциальную информацию из файла sitemanager.xml, могут сделать это буквально в два клика. Для этого нужно просто открыть контекстное меню «Редактирование» и выбрать пункт «Удалить личные данные»:

Если же, несмотря на информацию, данную выше, вы все же решитесь использовать Менеджер сайтов, то постарайтесь хотя бы использовать ниже следующие рекомендации при настройке каждого профиля, которые также помогут чуток повысить защищенность при работе с клиентом.

С этой целью выбирайте:
1. «Шифрование» — «Использовать явный FTP через TLS если доступен». Активация этой опции позволяет шифровать передаваемые данные через 21 порт, что крайне удобно). Но надо иметь ввиду, что не все серверы настроены под этот вид соединения.
2. «Тип входа» — «Запросить пароль». В этом случае в ходе каждой попытки соединения с сервером FileZilla будет запрашивать ввод пароля, при этом в файле sitemanager.xml будет хранится только логин.
Позволю себе резюмировать все, о чем мы говорили выше. Основной частью этого резюме будет предложение протестировать подключение к серверу, где находится ваш сайт, по наиболее безопасному методу. Итак, действуем по пунктам:
- Соединяемся по FTP используя тип «Быстрое соединение» и введя данные авторизации посредством менеджера KeePass.
- Очищаем строку соединения и историю.
- Отключаемся от сервера (нажав на крестик в верхней панели).
- Стираем персональную информацию (в верхнем меню «Редактирование» - «Удалить личные данные»). Этот пункт необходим для того, чтобы ликвидировать имя пользователя, которое может быть записано, пароль при игнорировании Менеджера сайтов в любом случае будет скрыт.
- Закрываем клиент FileZilla.
После этих манипуляций введите поочередно в поисковую строку браузера вот такие пути до файлов XML, в которых записывается вся информация в ходе работы программы:
Напоминаю, что [имя учетной записи] следует заменить на название собственной УЗ. Ежели ни в одном из этих файлов вы не найдете своих персональных данных в виде логина и пароля, то это и будет доказательством корректности произведенных вами телодвижений.
Выполняйте скрупулезно описанные выше несложные правила при каждом соединении с сервером. Это практически не отнимет времени, а вот серьезно повысить уровень безопасности даже при использовании стандартного протокола FTP такие действия, безусловно, помогут.
Использование безопасного протокола SFTP
Действия, рассмотренные выше, безусловно, дорогого стоят. Однако, наивысшей ступенью на этом пути является применение протокола SFTP , обеспечивающего шифрование абсолютно всех каналов при передаче информации между клиентом и сервером, включая данные авторизации.
Таким образом, связка Быстрое соединение + KeePass + SFTP (SSH File Transfer Protocol) даст почти полную гарантию того, что персональные данные будут недоступны для вирусных программ и ваши логины с паролями не попадут в руки злоумышленникам.
Самое главное, Файлзилла поддерживает этот безопасный протокол, для реализации которого используется 22 порт. При быстром соединении можно создать профиль в Кипасе, полностью тождественный тому, который применяется для обычного ФТП.
Единственное, перед тем, как нажать горячие клавиши Ctrl+Alt+A, инициирующие автоматическое заполнение полей авторизации, необходимо прописать в графе «Порт» 22. В этом случае клиент FileZilla, в котором никаких дополнительных настроек делать не нужно, сам добавит к названию хоста необходимую приставку «sftp://»:

Единственная проблема заключается в том, что, в отличие от стандартного FTP, безопасный протокол передачи файлов требует соответствующих настроек конфигурации со стороны хостера, на сервере которого расположены файлы вашего сайта. Например, мой провайдер Sprinthost предоставляет возможность своим клиентам (вебмастерам) подключаться по SFTP. Что радует, эта услуга доступна для всех тарифных планов виртуального хостинга.
Можно пойти еще дальше и настроить аутентификацию при подключении к серверу посредством SSH-ключей, возможность создания которых предполагает протокол SFTP. Ключи, каждый из которых представляет из себя специальный файл с длинным набором символов, являются гораздо более надежной альтернативой стандартным паролям.
Если пассворд, пусть даже самый сложнейший, все-таки может быть взломан (по крайней мере, такая возможность не исключается), то подобрать ключи SSH фактически нереально.
Практически подготовка, настройка и реализация такой формы аутентификации происходит следующим образом. На стороне клиента (то есть, на компьютере пользователя) генерируется пара ключей (открытый и закрытый) с помощью специального ПО (для Windows можно применить известную программу PuTTygen).
Открытый ключ помещается на сервер (Спринтхост, кстати, предоставляет и такую услугу для любого тарифа), закрытый находится на компьютере клиента. При попытке подключения к серверу происходит проверка на соответствие ключей, и в случае успешной идентификации устанавливается соединение по безопасному протоколу.
Для назначения ключа аутентификации в клиенте Файлзилла необходимо пройти в раздел «Редактирование» - «Настройки» и выбрать там «SFTP»:

Далее необходимо добавить уже созданный файл с закрытым ключом, сохраненный на компьютере, нажав для этого одноименную кнопочку.
На этом, пожалуй, можно закончить сегодняшний мануал. Информации в нем набралось немало, но она распределена по главам, так что каждый должен найти то, что его больше интересует, не тратя на поиски много времени. не забывайте подписываться на обновление блога, если желаете своевременно получать на почту свежие материалы. Будет много полезных публикаций.
В заключение не лишним будет познавательный видеоролик по текущей теме, который по идее должен дополнить имеющиеся в статье сведения:

Как удалить FileZilla Server с компьютера полностью
Если вы задаетесь вопросом что такое FileZilla Server, то наверно вам эта программа не нужна.. Все таки это больше админам нужно чем обычным юзерам
Итак, приступим. Нажимаем Пуск, выбираем там Панель управления:

На тот случай, если у вас Windows10: данный пункт можно найти в меню, которое появляется после зажатия кнопок Win + X!
Потом находим там Программы и компоненты:

Находим в списке FileZilla Server, нажимаем правой кнопкой и выбираем Удалить:

В следующем окне нажимаем Uninstall:

Потом будет такое окошко, тут спрашивается удалить ли настройки. Они могут быть нужны только если вы снова будете ставить FileZilla Server, а если удаляете навсегда, то нажимайте тут Да:

После этого удалится все быстро и будет написано Completed:

Как удалить FileZilla Client
Ну ее удалить можно почти также как и предыдущую. Тоже открываете Пуск, все делаете также
Но в окне Программы и компоненты в списке уже находите FileZilla Client, нажимаете правой кнопкой и выбираете Удалить:

Потом нажимаете Uninstall:

Дальше будет сказано что нужно сделать перезагрузку:

Ну, тут смотрите сами, если можете то лучше ее сделать сразу…
В общем я вам рассказал как удалить FileZilla ну и что это такое. Надеюсь что все нормально написал, доступно и вам была инфа полезной
Что такое FTP
FTP (File Transfer Protocol) – это протокол, который используется для передачи файлов. Чаще всего вы можете услышать эту аббревиатуру в отношении глобальной сети – утилиты, работающие по протоколу FTP, помогают загружать файлы на серверы, что особенно полезно, если вы администрируете сайты. Если выражаться более простым языком, то данный протокол позволит вам подключиться к какой-либо удаленной папке и работать с ней, в том числе загружая на нее (или из нее) нужные вам файлы. FTP-сервер – это любой сервер, который поддерживает данный протокол.
Для того чтобы воспользоваться FTP, вам только нужно убедиться, что сеть поддерживает TCP/IP (по этому протоколу, например, работает Интернет).
Особенности подключения по FTP
Нужно отметить, что протокол FTP появился давно – в 1971 году. Для сравнения – протокол HTTP был создан почти через двадцать лет, в 1992 году, и в плане работы с файлами FTP до сих пор является предпочтительным протоколом.
Почему? Причин много. Например, при обрыве соединения – а бывает, как мы знаем, всякое – FTP позволит вам потом докачать файл, а не начинать его скачивание заново. Да и само скачивание происходит не по одному, а сразу по нескольким потокам параллельно. Для маленьких файлов это не очень важно, а вот если вы собираетесь загружать массивные файлы, то передача по FTP будет очень кстати.
При этом HTTP протокол тоже может быть полезен он используется для передачи веб-страниц, которые представляют собой не что иное, как текстовые файлы с кодом, а также небольших файлов. Его рекомендуют использовать для скачивания файлов с сайта, так как чаще всего, используя этот протокол, пользователи не смогут управлять и изменять файлы (что значительно более безопасно, чем при использовании протокола FTP).
Как работать с FTP на примере Filezilla
Работать с FTP-клиентом намного проще, чем может показаться на первый взгляд. Зачастую пользователи предпочитают проверенные пути вместо того, чтобы потратить несколько минут на изучение новой технологии. Поэтому постараюсь в этой статье максимально понятно рассказать о том, как же правильно использовать Filezilla в своих целях.
Управление файлами
Я думаю, что интуитивно вы уже разобрались, что папки слева – это то, что есть на вашем компьютере. А справа – то, что находится на хостинге.
Вы можете заходить в них, смотреть и т.д. – в общем, как на обычном компьютере. Точно так же осуществляется и перенос файлов/папок между вашим компьютером и сервером – просто перетащите нужный вам элемент из одной области в другую (drag-and-drop). Типичный файловый менеджер.
Также вы можете кликом правой кнопки мыши по файлу закачать его на сервер – элемент будет загружен в открытую справа папку на сервере. При этом если файл не загрузился мгновенно (имеет большой вес), то внизу, во вкладке «Файлы в задании», вы увидите зеленую полосу загрузки:

Чтобы создать папку на сервере, нажмите правую кнопку мыши в области справа, где отображены папки и файлы сервера, далее выберите «Создать каталог» и присвойте ему любое название (но обязательно латинскими символами!).
Хотите удалить или переименовать? Все точно так же, щелчком правой кнопки мыши.
Аналогично вы можете и перейти к редактированию файлов (пункт «Просмотр/Правка»), при этом можно использовать как программу по умолчанию, так и выбрать какой-нибудь редактор. Чтобы настроить автоматическое открытие файлов другим редактором, выберите пункт «Редактирование» в верхнем меню, затем «Формат файлов» – и сделайте активным пункт «Использовать следующий редактор» (с последующим выбором нужной вам программы):

FTP-клиент позволяет настраивать и права доступа: для этого на элемент нужно нажать правой кнопкой мыши и выбрать «Права доступа к файлу».
Работать с файлами можно и в отложенном режиме: допустим, вы выбрали файлы, которые вам нужно перенести на сервер – выберите их, нажмите правую кнопку мыши и строчку «Добавить файлы в задание» (даже в том случае, если вы не подключены к серверу). Они отобразятся в блоке ниже. Затем подключитесь к серверу, снова кликните правой кнопкой по ним и выберите «Выполнить задание» - все файлы будут перенесены на сервер.
Отдельно стоит рассказать о синхронизированном просмотре. Для того чтобы его активировать, вам нужно нажать соответствующий значок чуть ниже верхнего меню (под надписью «Закладки»):

Зачем это использовать? Допустим, у вас на компьютере есть папка с файлами вашего сайта – точно такими же, как и на хостинге. Файлов, как и папок, может быть очень много – и вот для удобства ориентирования в них и был добавлен такой режим: переходя из папки в папку в одном окне (допустим, серверном), вы будете точно так же, синхронно переходить в окне, где отображается содержимое вашего компьютера. Режим позволит вам не запутаться во множестве этих папок. Но, естественно, действует он лишь в том случае, если названия директорий полностью совпадают.
Заключение
FTP-соединение превращает ваш сервер в директорию, с которой удобно работать при помощи специального файлового менеджера, т.е. FTP-клиента. Освоить такую программу вы сможете за 10 минут!
Самый главный недостаток FTP – это уязвимость перед взломами и DDoS-атаками. Не советую хранить на таком сервере конфиденциальную информацию.
- http://VirtMachine.ru/filezilla-chto-eto-za-programma-i-nuzhna-li-ona.html
- https://myfilezilla.ru/nastroyka-filezilla-na-windows-i-podklyuchenie-k-serveru-po-ftp-i-sftp/
- https://lumpics.ru/setting-up-filezilla-server/
- https://goldbusinessnet.com/instrumenty-vebmastera/chto-takoe-ftp-client-filezilla/
- https://timeweb.com/ru/community/articles/chto-takoe-ftp-i-kak-rabotat-v-filezilla-1
