Как получить бесплатный SSL сертификат для сайта?
Что такое сертификаты безопасности веб-сайтов
По сути, сертификат безопасности веб-сайта — это цифровой штамп одобрения от третьей доверенной в отрасли стороны, известной как центр сертификации (ЦС). В частности, это цифровой файл, содержащий информацию, выпущенную центром сертификации, которая указывает, что веб-сайт защищен с помощью зашифрованного соединения.
Сертификат безопасности веб-сайта также известен как сертификат SSL (или, точнее, сертификат TLS), сертификат HTTPS и сертификат сервера SSL. Это то, что позволяет отображать этот изящный замок в строке веб-адреса. Итак, независимо от того, как вы предпочитаете их называть, цель сертификатов SSL важна — защищать веб-сайты, подтверждать личность и приносить счастье и радость людям во всем мире.
Хорошо, последняя часть на счет радости во всем мире, немного натянута. Но в каком-то смысле это тоже правда. Если люди используют безопасные веб-сайты для ведения бизнеса или совершения покупок, то они должны быть уверены, что вы приняли необходимые меры для обеспечения безопасности их информации, и тогда они, с большей вероятностью вернутся, чтобы снова одарить вас своим посещением. Это делает ваших посетителей счастливыми, а ваш сайт это делает прибыльным (в какой бы области вы не работали). В общем, все выигрывают.
Какой SSL лучше — бесплатный или платный
На сайте 2domains вы можете сделать SSL-сертификат бесплатно на год при условии, что ваш домен заказан (или перенесён) в 2domains. Однако мы рекомендуем всегда выбирать платные SSL-сертификаты.
Рассмотрим преимущества и недостатки платного и бесплатного сертификатов.
Преимущества платного
-
Платный SSL подтверждает существование организации и её бизнес-уровень: посетители будут уверены, что вашему сайту можно доверять;
-
один сертификат защищает и основной домен и все поддомены;
-
гарантия от взлома на сумму от 10000 до 1,5 миллионов долларов.
Недостатки бесплатного
-
Бесплатный SSL защищает только соединение: в услугу не входит проверка организации. Следовательно, посетители могут сомневаться, что у вас надежный сайт;
-
защищает только основной домен и не защищает поддомены;
-
не дает гарантий от взлома.
Если вы решили выбрать бесплатный SSL-сертификат, следуйте инструкции ниже.
Виды сертификатов
На сайте REG.RU у вас есть несколько вариантов для выбора оптимальной конфигурации сервера:
- Бюджетные сертификаты. Обладают проверкой доменного имени, но поставляется без дополнительных проверок. Они станут лучшим решением для ознакомления с технологией защищённого соединения https. Такие сертификаты доступны юридическим и физическим лицам. Они поддерживают сайты не только в зоне .ru, но и .рф. Получить и установить сертификат вы можете буквально в течение 20 минут. Достаточно подтвердить право владения доменом.
- Сертификаты бизнес-уровня для сайтов. Мы советуем оформить заказ на такой SSL при условии, что вы являетесь владельцем малого бизнеса или интернет-магазина. Https SSL подтвердит ваш высокий бизнес-статус. Посетители будут уверены в том, что перешли по нужному адресу. Это положительно скажется на посещаемости ресурса. Оформив заказ на SSL сертификат, вы сможете выгодно отличаться от конкурентов.
- SSL расширенного уровня. Позаботиться о заказе такого сертификата следует владельцам платёжных систем, интернет-магазинов, финансовых организаций и другим представителям среднего и крупного бизнеса. Адресная строка браузера у защищённого такой услугой сайта подсвечивается зелёным цветом. Кроме того, в адресной строке будет отображаться название организации или магазина. Благодаря расширенной проверке юридического существования компании у посетителей вашего сайта не останется и тени сомнения в том, что вы — надёжный партнёр, поставщик или продавец. Ваш сайт будет выгодно выделяться на фоне конкурентов! Сертификат сделает его максимально безопасным!
Почему следует использовать
- Всё просто! Он повышает доверие к сайту!
Увидев «https», который стоит перед адресом, и печать доверия, пользователи сразу понимают, что их данные шифруются. Они не могут быть перехвачены третьими лицами. Пользователь уверен, что сайт с https прошёл проверку в удостоверяющем центре.
Как установить
1. Зайдите в панель ISPmanager с правами супер-пользователя (root).
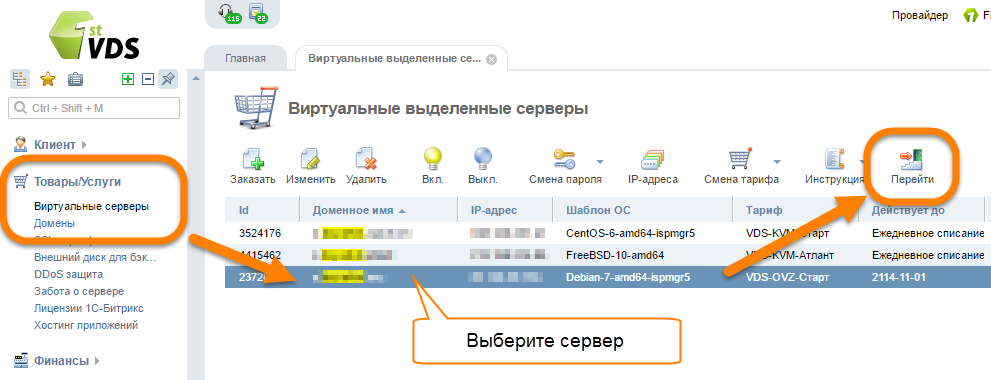
2. Перейдите в раздел Интеграция → Модули, установите бесплатный плагин Let’s Encrypt
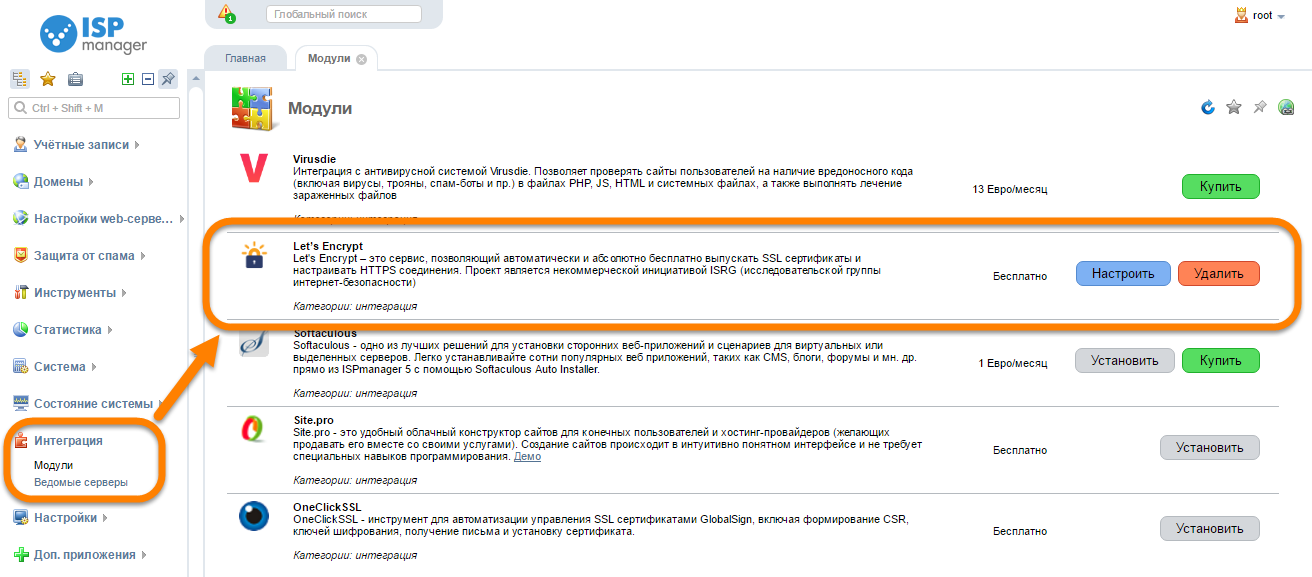
3. Перейдите в Настройки web-сервера → SSL-сертификаты, выберите Let’s Encrypt

4. Выберите пользователя и домен, на который хотите установить сертификат. Домен должен быть делегирован, т.е. по нему должен открываться сайт — иначе сертификат не будет выдан. Заполните остальную форму.

5. Сертификат автоматически установится на сайт с выбранным доменом. Сначала на сайт устанавливается самоподписанный сертификат, который после завершения процесса заменяется полноценным. Дождитесь выпуска сертификата — тип должен смениться на «Существующий».

6. Готово! Ваш сайт защищен подписанным сертификатом Let’s Encrypt — в адресной строке должен появиться замок. Сертификат действует бессрочно.

Для чего подходит
Сертификаты Let's Encrypt подходят для защиты веб-сайтов. Сертификат не получится использовать для подписи кода и шифрования email.
Кто может пользоваться
Сертификат, удостоверяющий только доменное имя, может быть использован юридическими и физическими лицами.
Сертификат, удостоверяющий доменное имя и организацию, может быть заказан только юридическим лицом.
Какие типы проверки выполняются
Только проверка домена (DV, domain validation). Поддержка проверок OV и EV отсутствует и не планируется.
Как быстро выпускается
Сертификат Let's Encrypt выпускается и начинает работать в течение нескольких минут. Главное условие — домен, к которому привязывается сертификат, должен быть делегирован. Проверить просто: напишите доменное имя сайта в адресной строке браузера и нажмите Enter. Если вы увидите свой сайт, то всё в порядке — можно приступать к получению сертификата.
Сколько действует
Вечно, при наличии на сервере панели управления ISPmanager. При отсутствии панели сертификат продляться не будет! Почему так? Сертификаты Let's Encrypt выпускаются на 3 месяца. Плагин ISPmanager обновляет сертификат автоматически за 7 дней до окончания очередного срока. Если удалить панель, то при окончании очередных 3-х месяцев сертификат не обновится и перестанет определяться браузерами — появится перечеркнутый значок HTTPS и предупреждение о небезопасном подключении. В этом случае обновлять сертификат придется вручную каждые 3 месяца, либо самостоятельно настроить авто-обновление с помощью стороннего ПО.
Как заказать бесплатный SSL-сертификат из панели управления
- Зайдите в раздел Домены и поддомены и выберите напротив домена «Управление SSL сертификатами».

- В открывшемся окне перейдите на вкладку «Бесплатный сертификат» и нажмите кнопку «Установить».

- После заказа SSL-сертификата вы получите письмо на контактный email о подаче заявки на выпуск SSL, а затем еще одно письмо о завершении его установки.
- В момент установки для домена будет автоматически изменена A-запись, если домен работает на наших DNS. Если вы используете не наши DNS, необходимо самостоятельно прописать на них указанный в письме IP-адрес в качестве А-записи для домена.
Самостоятельное получение бесплатного SSL-сертификата для сайта
Для того, чтобы получить бесплатный SSL-сертификат и перейти на https потребуется посетить сайт https://www.sslforfree.com/, где в первую очередь рекомендуется зарегистрироваться, кликнув на «Login».

Теперь вписываем адрес сайта (Важно! Если выдается сертификат для поддомена, то необходимо ввести его адрес, например, poddomen.site.ru) и нажимаем на «Create Free SSL Certificate».

В появившемся окне «ZeroSSL» выбираем «New Certificate».

Вводим домен, например, «seopulses.ru».

Выбираем 90 дней.
Важно! Бесплатно можно получить только на 90 дней!

Оставляем все без изменений и переходим на следующий шаг через кнопку «Next Step».

Теперь нам предлагается 3 способа подтверждения:
- Через почту;
- DNS;
- Загрузку HTTP файла.
О каждом из этих способов указано ниже.
Подтверждение по почте
В этом случае система предложит написать на одну из почт:
- admin@
- administrator@
- hostmaster@
- postmaster@
- webmaster@
В этом случае будет отправлено письмо с кодом на указанный электронный адрес, через которое можно будет подтвердить информацию.
В этом случае лучше всего:
- Подключиться доменную почту на сервере;
- Подключиться к Яндекс.Коннекту (есть бесплатный тариф);
- Mail.ru для бизнеса (есть бесплатный тариф);
- GSuite (От 5,4$ за пользователя).
Если указанной почты нет среди аккаунтов, то следует ее создать, например, в интерфейсе Яндекс.Коннекта это выглядит так:

Отправляем письмо для проверки.

В системе видно, что сообщение отправлено.

Далее приходит письмо на почту, где нужно скопировать проверочный код и перейти на страницу верификации.

На проверочной странице вводим ключи и нажимаем на «Next».

Закрываем страницу.

В ZeroSSL обновляем статус заявки.

Видим, что все прошло успешно и кликаем на «Install Certificate».

Скачиваем бесплатный SSL-сертификат через кнопку «Download Certificate (.zip).

При необходимости можно сказать в разных форматах, например, для:
- Apache;
- AWS;
- cPanel
- NGINX;
- Ubuntu;
- И многих других.

Далее переходим к установке его на сервер.

Важно! Одни аккаунт может иметь до трех доменов с сертификатами бесплатно.
Подтверждение бесплатного SSL-сертификата через DNS
На этапе выбора подтверждения кликаем на «DNS», где получаем нужные данные для ввода.

На следующем шаге видим, что система мониторит записи для подтверждения.

Переходим к хостинг-провайдеру (или другой интерфейс, куда через NS был делегирован домен) и переходим к редактированию DNS.

Добавляем новую TXT-запись.

Вводим выданные нам значения.
Важно! Name содержит запись для поддомена (111.site.ru), следует вводить только указанный только до домена код.
Важно! Во многих системах интерфейс может быть различных, например, на примере в Timeweb не требуется ввод TTL, поэтому это опускаем.

Все готово, можно переходить к его установке.
Подтверждение бесплатного SSL через HTTP-файл
Выбираем пункт для подтверждения «HTTP File Upload» и скачиваем файл.

Система начинаем проверку.

Далее переходим в панель управления сервером или FTP-аккаунт, где в корневой папке сайта (как правило, public_html) создаем папку «.well-known».


В ней аналогично создаем еще одну папку «pki-validation».
Загружаем файл, скачанный в самом начале инструкции.

Все готово подтверждаем информацию (аналогично почте) и получаем сертификат.
Как настроить переадресацию
Если вы хотите, чтобы все страницы вашего сайта после установки сертификата открывались только по HTTPS, нужно включить переадресацию. Мы подготовили инструкции по настройке переадресации для популярных CMS — кликните по иконке используемой вами системы и следуйте инструкции на экране. Если нужной CMS в нашем списке нет, вам может помочь инструкция из пункта «Другие CMS»
Другие CMS / Без CMS
Перед тем, как включить переадресацию (автоматическое перенаправление при обращении к сайту с HTTP на HTTPS), необходимо выполнить ряд действий:
- Сделайте резервную копию сайта.
В случае, если что-то пойдет не так и работа сайта будет нарушена, у вас будет возможность откатить все сделанные изменения. - Проверьте правила переадресации в файле .htaccess.
В нем не должно быть редиректов, ведущих на ссылки с http. Если у вас возникнут сложности с проверкой — напишите нам, мы постараемся помочь. Если такого файла в папке с сайтом нет — этот шаг можно пропустить. - Отключите плагины автоматической переадресации на HTTPS.
Проверьте список установленных плагинов в панели администратора вашего сайта. Если среди них есть модули, которые связаны с переадресацией страниц — их стоит отключить. - Включите поддержку HTTPS в панели администратора сайта.
Для разных сайтов могут потребоваться разные настройки (или не потребоваться вовсе), поэтому информацию о необходимости настройки вашего сайта для работы по HTTPS рекомендуем уточнить у разработчика сайта. - Включите переадресацию.При включении переадресации через Панель управления необходимые настройки будут работать и для статических, и для динамических данных. При этом при обращениях по незащищенному соединению веб-сервер будет отвечать с HTTP-кодом 301, и при обходе вашего сайта поисковыми роботами страницы сайта не пропадут из поисковой выдачи.В разделе «Сайты» Панели управления кликните по иконке
 :
: 
В появившемся окне включите опцию «Редирект с HTTP на HTTPS»:

После этого в течение пяти минут все изменения вступят в силу и переадресация будет включена.
Альтернативный вариант переадресации с помощью файла .htaccess
Можно настроить переадресацию вручную, добавив в начало файла .htaccess следующие строки:
При включении переадресации через .htaccess необходимые настройки будут работать только для динамических данных!
- Очистите кэш сайта.
О том, как это сделать, рекомендуем уточнить у его разработчика. - Проверьте работоспособность сайта.
Зайдите на главную страницу, проверьте, как открываются страницы по ссылкам, корректно ли отображаются изображения, загружаются ли стили. Обязательно обратите внимание на значок в адресной строке браузера: он должен сигнализировать о защищенном соединении.
Настройка переадресации для WordPress
Перед тем, как включить переадресацию (автоматическое перенаправление при обращении к сайту с HTTP на HTTPS), необходимо выполнить ряд действий:
- Сделайте резервную копию сайта.
В случае, если что-то пойдет не так и работа сайта будет нарушена, у вас будет возможность откатить все сделанные изменения. - Проверьте правила переадресации в файле .htaccess.
В нем не должно быть редиректов, ведущих на ссылки с http. Если у вас возникнут сложности с проверкой — напишите нам, мы постараемся помочь. - Отключите плагины автоматической переадресации на HTTPS.
Проверьте список установленных плагинов в панели администратора вашего сайта. Если среди них есть модули, которые связаны с переадресацией страниц — их стоит отключить. - Замените URL в базе данных сайта.
Сделайте резервную копию базы данных, которую использует WordPress. Подключитесь по SSH, перейдите в каталог с файлами сайта и запустите WP CLI для замены адресов (вместо octopussy.ru нужно использовать свой домен):
octopussy@server:~/osjminozhka.rf/public_html [0] $ wp search-replace 'http://octopussy.ru' 'https://octopussy.ru'
Если вы используете IDN-домен (например, осьминожка.рф) — его следует указать в punycode:
octopussy@server:~/osjminozhka.rf/public_html [0] $ wp search-replace 'http://xn--80alfjhhedx4i.xn--p1ai' 'https://xn--80alfjhhedx4i.xn--p1ai'
По завершении операции WP CLI выведет информацию о количестве замен в каждой таблице базы и сообщит, сколько всего замен было произведено (в нашем примере — 20):
Success: Made 20 replacements.
- Включите переадресацию.При включении переадресации через Панель управления необходимые настройки будут работать и для статических, и для динамических данных. При этом при обращениях по незащищенному соединению веб-сервер будет отвечать с HTTP-кодом 301, и при обходе вашего сайта поисковыми роботами страницы сайта не пропадут из поисковой выдачи.В разделе «Сайты» Панели управления кликните по иконке
 :
: 
В появившемся окне включите опцию «Редирект с HTTP на HTTPS»:

После этого в течение пяти минут все изменения вступят в силу и переадресация будет включена.
Альтернативный вариант переадресации с помощью файла .htaccess
Можно настроить переадресацию вручную, добавив в начало файла .htaccess следующие строки:
RewriteEngine On RewriteCond %{HTTP:X-Forwarded-Proto} !=https RewriteRule .* https://%{SERVER_NAME}%{REQUEST_URI} [R=301,L]
При включении переадресации через .htaccess необходимые настройки будут работать только для динамических данных!
- Очистите кэш сайта.
Используйте WP CLI: подключитесь по SSH, перейдите в каталог с файлами сайта и введите команду wp cache flush.
octopussy@server:~/osjminozhka.rf/public_html [0] $ wp cache flush Success: The cache was flushed.
- Проверьте работоспособность сайта.
Зайдите на главную страницу, проверьте, как открываются страницы по ссылкам, корректно ли отображаются изображения, загружаются ли стили. Обязательно обратите внимание на значок в адресной строке браузера: он должен сигнализировать о защищенном соединении.
Настройка переадресации для Joomla
Перед тем, как включить переадресацию (автоматическое перенаправление при обращении к сайту с HTTP на HTTPS), необходимо выполнить ряд действий:
- Сделайте резервную копию сайта.
В случае, если что-то пойдет не так и работа сайта будет нарушена, у вас будет возможность откатить все сделанные изменения. - Проверьте правила переадресации в файле .htaccess.
В нем не должно быть редиректов, ведущих на ссылки с http. Если у вас возникнут сложности с проверкой — напишите нам, мы постараемся помочь. - Отключите плагины автоматической переадресации на HTTPS.
Проверьте список установленных плагинов в панели администратора вашего сайта. Если среди них есть модули, которые связаны с переадресацией страниц — их стоит отключить. - Включите SSL в настройках.
В меню панели администратора выберите «Система» — «Общие настройки». Перейдите на вкладку «Сервер» и в меню «Включить SSL» выберите «Весь сайт».
- Включите переадресацию.При включении переадресации через Панель управления необходимые настройки будут работать и для статических, и для динамических данных. При этом при обращениях по незащищенному соединению веб-сервер будет отвечать с HTTP-кодом 301, и при обходе вашего сайта поисковыми роботами страницы сайта не пропадут из поисковой выдачи.В разделе «Сайты» Панели управления кликните по иконке
 :
: 
В появившемся окне включите опцию «Редирект с HTTP на HTTPS»:

После этого в течение пяти минут все изменения вступят в силу и переадресация будет включена.
Альтернативный вариант переадресации с помощью файла .htaccess
Можно настроить переадресацию вручную, добавив в начало файла .htaccess следующие строки:
RewriteEngine On RewriteCond %{HTTP:X-Forwarded-Proto} !=https RewriteRule .* https://%{SERVER_NAME}%{REQUEST_URI} [R=301,L]
При включении переадресации через .htaccess необходимые настройки будут работать только для динамических данных!
- Очистите кэш сайта.
В панели администратора в меню «Система» выберите пункт «Очистить весь кэш» и следуйте инструкциям на открывшейся странице. - Проверьте работоспособность сайта.
Зайдите на главную страницу, проверьте, как открываются страницы по ссылкам, корректно ли отображаются изображения, загружаются ли стили. Обязательно обратите внимание на значок в адресной строке браузера: он должен сигнализировать о защищенном соединении.
Будет ли сертификат определяться браузерами как доверенный
Да, будет. Поддерживается большинство современных браузеров. Детальную информацию о совместимости можно найти на официальном форуме поддержки.
Поддерживаются ли национальные домены (IDN)
Сертификаты Let's Encrypt поддерживают IDN — доменные имена с использованием символов национальных алфавитов. Вы можете использовать сертификат для кириллических доменов вида мойсайт.рф.
Как проверить на истечение срока
SSL-сертификат является неотъемлемым элементом для большинства сайтов. Но, как и любой плодотворный продукт, он имеет свой срок потребления (от 3 месяцев до 2-х лет — все зависит от выбранного тарифа). После истечения срока, ваш протокол HTTPS становится не защищенным и перестает выполнять свою функцию защиты передаваемых данных.
Для того, что бы проверить срок действия SSL-сертификата на сайте вам нужно:
- Открыть проверяемый сайт, через браузер Google Chrome.
- Кликнуть на иконку «замочек» в адресной строке сайта.

Шаг с 1-го по 2-й: инструкция как проверить срок дейтсвия SSL-сертификата
- Затем в появившемся окне вы увидите словосочетание «сертификат (действительный)», что будет говорить о том, что срок действия сертификата еще не истек.

Шаг 3: инструкция как проверить срок дейтсвия SSL-сертификата
- Для того, чтобы посмотреть точную дату окончания действия сертификата, вам необходимо кликнуть на данное словосочетание.

Шаг 4: инструкция как проверить срок дейтсвия SSL-сертификата
По большому счету, вы можете проверить дату истечения срока через любой браузер, но, визуальная составляющая страниц проверки непохожа на Chrome.
Поддерживаются ли поддомены (wildcard)
Сертификаты Let's Encrypt поддерживают wildcard. Проверяются такие сертификаты только через DNS-записи.
Поддерживается ли мультидомен (SAN)
Нет. Сам сертификат поддерживает SAN до 100 разных доменов, но автоматизированный процесс привязки в панели исключает использование этой возможности. Каждый домен придется настраивать отдельно.
Выводы
Если выбирать среди бесплатных вариантов, по сроку действия сертификата побеждает Cloudflare, однако его настройка будет проблематичной и по поводу безопасности есть сомнения. Let's Encrypt выигрывает в номинации «Поддержка множества поддоменов», но проигрывает в количестве поддерживаемых устройств, как и Cloudflare.
По быстроте и удобству выдачи несомненная победа у Free SSL Space. С безопасностью у него тоже все в порядке, именно поэтому мы рекомендуем использовать именно его.
- https://life-webmaster.ru/saytostroeniye/chto-takoe-sertifikat-bezopasnosti-sajta-ssl-i-pochemu-on-vazhen-biznesu.html
- https://2domains.ru/support/ssl-sertificaty/kak-zakazat-besplatnyj-sslsertifikat
- https://www.REG.ru/ssl-certificate/
- https://FirstVDS.ru/technology/free-ssl
- https://www.REG.ru/ssl-certificate/besplatno/
- https://beget.com/ru/kb/how-to/sites/podklyuchenie-ssl-k-sajtu
- https://SeoPulses.ru/kak-poluchit-besplatniy-ssl-sertifikat/
- https://prostudio.ru/journal/ssl-certificate-https/
- https://timeweb.com/ru/community/articles/obzor-besplatnyh-ssl-sertifikatov-1
