Как установить wordpress на компьютер, простая система установки
Что такое
Для начала отвечу на вопрос, что же такое WordPress?
WordPress – это система управления сайтом, которая распространяется с открытым исходным кодом. Это означает, что вы можете изменять код данной системы по своему усмотрению, дополнять ее, вырезать ненужные вам участки кода.
WordPress абсолютно бесплатен, но при этом у него практически безграничная функциональность. Это достигается использованием различных плагинов и дополнений для CMS WordPress. То есть, если вам не достает какой-либо функции, вы можете установить плагин, который позволит выполнять нужные действия.
Данная система управления сайтом очень популярна. На ней работает около 29% сайтов по всему миру. Популярность связана с простотой установки и использования. Вам не нужно быть продвинутым программистом, чтобы пользоваться WordPress.
Как скачать
Скачивание WordPress ничем не отличается от скачивания прочих файлов из Интернета. Вот вам алгоритм скачивания:
- Перейдите страницу скачивания на официальном сайте WordPress: https://ru.wordpress.org/download/
Скачивайте WordPress только с проверенных сайтов, иначе есть риск скачать завирусованную версию, которая будет передавать ваши данные злоумышленникам, а также всячески вредить работоспособности сайта. Это же правило распространяется на плагины и темы оформления.
- Нажмите на кнопку «Скачать WordPress…» в правой верхней части страницы. Архив будет в формате *.zip.
Страница скачивания WordPress на официальном сайте
- В появившемся окне выберите «Сохранить файл…», затем выберите папку для сохранения файла. Если файл начал скачиваться сразу, без выбора каталога, то ищите скачанный архив в папке «Загрузки».
Сохранение архива с WordPress
- Время скачивания архива с WordPress зависит от скорости вашего интернет-соединения. Дождитесь окончания загрузки и переходите к следующему этапу установки WordPress.
Автоматическая установка
В 2018 году почти все достойные хостинги умеют устанавливать данную CMS автоматически. Вам нужно лишь нажать пару кнопок и вуаля – сайт готов. Скрипт сам создаст базу данных и закинет необходимые файлы в папку. Он же привяжет домен к сайту. Давайте рассмотрим на конкретном примере. Допустим, на хостинге Beget. Регистрируем аккаунт и переходим в панель управления.
Прямо в списке инструментов мы можем заметить пункт CMS – Установка систем управления. Он-то нам и нужен.
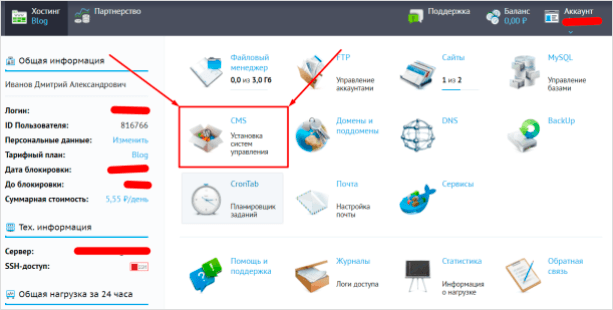
Просто нажимаем на иконку и переходим к списку всех платформ, доступных для установки.
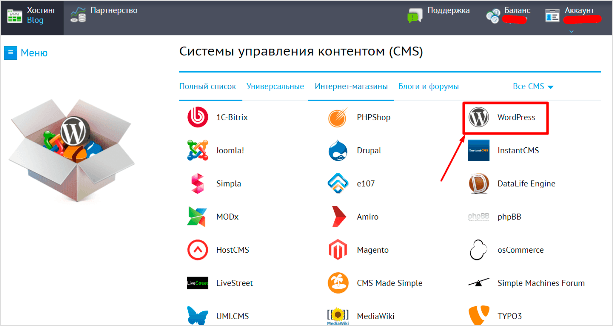
Как мы видим, ВордПресс находится на самых топовых местах в списке (оно и понятно, самая популярная CMS). Обратите внимание, что подобным способом можно установить не только ВП, но и любую другую систему управления контентом. Весь процесс особо ничем не отличается. Кликаем на нужную, после чего переходим к следующему этапу.
Откроется вот такое окно, куда мы должны ввести все данные. Сайт для установки и домен по умолчанию, думаю, выбрать труда не составит. А вот на данных для управления можно остановиться подробнее. Кстати, два последних поля скрыты по умолчанию. Кнопка “Расширенные параметры БД” поможет вам их открыть.

Итак, данные для управления сайтом:
- Описание: вводим любое, потом можно сменить.
- Логин администратора: обычно используется admin, но лучше будет, если вы зададите любой другой.
- Пароль администратора: желательно делать его посложнее. Участились случаи взлома сайтов на ВП путем перебора.
- Email: сюда будут приходить все оповещения.
- Имя/Пользователь БД: всегда создается с префиксом логин_имя базы данных. Вписываем любое.
- Пароль: также делаем посложнее.
Все эти данные желательно где-то сохранить, чтобы в случае забывания (а это, поверьте, бывает часто), вы легко смогли восстановить доступ к сайту. Как только все заполнили – нажимаем на синюю кнопку “Установить”.

Выскочит вот такое окно. Ждем пару минут, после чего переходим на домен и видим чистый только что установленный ВордПресс.
Автоматическая установка присутствует на большей части современных хостингов. Если в панели управления нет такого пункта, то лучше бы вам задуматься о смене хостинг-провайдера. В любом случае, как я уже сказал, скриптовая установка есть во всех популярных сервисах: Timeweb, тот же Beget, REG.RU и прочих. Скорее всего у вашего провайдера тоже есть такая возможность.
Здесь же отмечу, что везде разные панели управления. Вы можете не разобраться в ней с первого раза, поэтому проще написать в техническую поддержку при возникновении проблем. Возможно, там просто замудренная админка и скрипты установки находятся где-нибудь внизу или в выпадающем меню.
Ручная установка
Здесь все чуть сложнее. Перед установкой самого WP вам предстоит выполнить ряд действий, которые могут показаться не очень-то простыми, особенно для новичков. Но ничего, тяжело в учении – легко в бою. Этот навык может вам пригодиться в дальнейшем.
Рассматривать ручную установку я буду на примере все того же сервиса – Бегет. Но перед тем как мы перейдем к непосредственным действиям внутри панели управления, нам нужно скачать файлы самого WordPress. Идем на официальный сайт WP, прямо в раздел загрузок. Нажимаем на синюю кнопку посреди страницы и загружаем актуальную версию на свой компьютер.

Сейчас это версия 4.9.7 (тогда как в скрипте была 4.9.4, не всегда скрипты поддерживаются в актуальном состоянии). На выходе мы получаем zip-архив с файлами нашей CMS.
Распаковываем папку в удобное место, после чего снова переходим в панель управления. На этот раз перед установкой нам нужно вручную создать базу данных. Для этого мы идем в соответствующий раздел нашего хостинга. В Beget это “Управление базами данных MySQL”. Открыв его, мы увидим такое окно. Туда нужно ввести название и пароль.

Как только мы все придумали, нажимаем “Добавить”. Важно: сохраните все данные в какой-нибудь файлик, они нам сейчас понадобятся.
Теперь мы снова переходим в папку с WordPress на нашем компьютере. На этот раз нам придется немного подправить файлик. Он имеет название: wp-config-sample.php. Но перед редактированием и последующей загрузкой мы должны переименовать его в wp-config.php. Это обязательно!
Сразу после переименования открываем конфиг любым удобным редактором. Лично я использую Notepad++, но думаю, что для этих целей вполне сойдет и обычный блокнот.
Теперь мы должны найти следующие строчки (см. скрин). Они там почти в самом начале, так что труда это не составит.

Вместо текста в кавычках мы должны ввести данные (ранее сохраненные в блокнот) от БД.
Обратите внимание, что у Beget имя базы данных и имя пользователя совпадают. Не упустите этот момент при установке.
Как только мы все это проделали, сохраняем файл, после чего упаковываем папку WordPress обратно в архив. Конечно, вы можете загрузить файлы и в таком виде, например, с помощью FTP-клиента FileZilla. Но я считаю, что загрузить архив и после распаковать его прямо на хостинге куда проще.

Все файлы должны находиться по адресу: домен/public_html. У вас этот путь может отличаться, но суть везде одна. Как правило, конечная папка называется public_html. Стоит отметить, что в конечной папке на сервере должны быть файлы с таким содержимым папки WordPress.

Теперь мы переходим к последнему этапу ручной установки WordPress на хостинг. Для этого вводим в адресную строку: site.ru/wp-admin/install.php. Вместо “site.ru” – ваш адрес.

Как видите, тут нам снова нужно ввести название сайта и вместе с этим данные пользователя (администратора). Обращаю ваше внимание на пункт “Попросить поисковые системы не индексировать сайт”. Целесообразно его отметить, т. к. после установки ваш веб-ресурс еще не будет готов к индексации.
Нажимаем на кнопку “Установить WordPress”, как только мы закончим заполнение.

Успех! Установка CMS успешно завершена. Мы молодцы! Теперь нам остается лишь войти на наш сайт и продолжить настройку WordPress. Об этом будет отдельный обзор.
Должен отметить, что при ручной установке возможен и другой вариант. Вы можете просто загрузить файлы на сервер (исходные) и также перейти по адресу /wp-admin/install.php. В этом случае вам нужно будет прописать данные от БД не в файл wp-config.php, а в поля внутри установщика. Так, безусловно, проще. Но не все хостинги поддерживают данный способ. По этой причине, именно относительно ручного варианта, я показал вам классический способ инсталляции.
Чтобы при установке не возникало ошибок, вы должны внимательно следовать всем пунктам этой пошаговой инструкции. Вполне возможно, что у вас могут возникнуть сложности при создании базы данных или же размещении файлов на хостинге вашего провайдера. В таком случае рекомендую обратиться в техническую поддержку. Как правило, они помогают решить все вопросы, давая более точные инструкции по выполнению установки ВордПресс конкретно в их сервисе. Не пренебрегайте этим.
Обновление
Обновление WordPress воспроизводится в автоматическом режиме. Однако так происходит не всегда и вы можете вручную отслеживать все апдейты в соответствующем разделе панели администратора ВП. Вам нужно будет лишь нажать кнопку “Обновить” и ничего более. Система сделает все за вас, при таком раскладе снижаются риски возникновения различных сбоев или ошибок.
Нужно помнить, что поддержание CMS в актуальном состоянии обезопасит вас от различных дыр и хакеров, эти дыры использующих.
Что нужно для установки
Для установки любой программы нужны файлы и место, где они будут размещены. С WordPress похожая история. Только устанавливается это ПО не на персональный компьютер, а на удаленный сервер — хостинг. Соответственно, понадобится архив WordPress и хостинг.
Архив WordPress можно бесплатно скачать на официальном сайте. С хостингом сложнее.
Если хостинга нет, его надо купить. Причем можно купить сразу с движком WordPress, тогда не придётся устанавливать вручную. Ищите по ключу «хостинг с WordPress», предложений предостаточно.
Если хостинг есть, то дальнейшие действия зависят от того, какой он. Посмотрите в письмо от провайдера, зайдите в личный кабинет и на сайт — где-то точно будет описание тарифа. Есть несколько вариантов.
- Самый дешевый, просто директория на диске. Провайдеры называют такой хостинг «для простых статичных сайтов». Поставить туда WordPress не получится, увы. Надо брать другой.
- Хостинг с панелью управления. Самый простой вариант! Потому что большинство панелей умеют устанавливать WordPress автоматически. Как их определить, чуть ниже.
- Чистый VPS или выделенный сервер (дедик). Это вариант для продвинутых: можно сделать всё вручную и через консоль, а можно установить панель управления и сделать автоматически. Инструкция по ручной установке во второй половине этой статьи.
Сначала расскажем про установку WordPress с помощью панели управления, а потом про ручную установку.
Кроме хостинга сайту нужен домен. Это уникальный адрес в интернете. Например, vepp.ru. Его набирают в строке браузера для перехода на сайт; он есть в каждой ссылке. Без него сайт на WordPress будет открываться по IP-адресу хостинга. Как выбрать домен, читайте в статье Что такое домен и как его выбрать для сайта.
Шаг 1. Установка веб-сервера
Чтобы движок WordPress заработал, нужно подготовить сервер. Панели управления делают это автоматически, без них придётся делать вручную.
Понадобится установить:
- веб-сервер (Apache/Apache+Nginx),
- сервер баз данных MySQL/MariaDB,
- интерпретатор PHP,
- приложение phpMyAdmin (для работы с базами данных через веб-интерфейс).
VPS или выделенные серверы продают с предустановленной операционной системой. Как правило, это ОС семейства Linux: Ubuntu, CentOS, Debian или другие. На разных ОС шаги для подготовки окружения различаются. Мы для примера возьмем CentOS 7.
Для управления используется командная строка.
Устанавливаем репозиторий EPEL: yum install epel-release
Ставим веб сервер: yum install httpd
Ставим PHP и популярные модули для него: yum install php php-mysql php-mbstring php-mcrypt php-devel php-xml php-gd
Ставим сервер баз данных: yum install mariadb mariadb-server
Запускаем веб-сервер и сервер баз данных: systemctl start httpd mariadb
Добавляем службы в автозапуск: systemctl enable httpd mariadb
Устанавливаем phpMyAdmin: yum install phpmyadmin
Шаг 2. Подготовка служб для корректной работы
Теперь нужно настроить установленные службы — создать необходимые конфигурационные файлы. Важно, чтобы домен открывался без ошибок, PHP-код отрабатывал, базы данных создавались и к ним не было ошибок подключения.
Здесь нельзя дать универсальную инструкцию, так как всё зависит от задач сайта. Основные действия:
- Включить использование интерпретатора PHP для Apache.
- Создать VirtualHost файл, описывающий ваш сайт.
- Настроить доступ к директориям, чтобы Apache мог исполнять файлы внутри домена.
- Прописать локейшeны для работы phpMyAdmin.
Этап: создание базы данных
Для WordPress нужна база данных MySQL. Базу данных можно создать разными способами, зависит от того каким сервером вы пользуетесь.
Если вы пользуетесь услугами хостниг-провайдера, то уточните у провайдера, возможно база данных уже создана для вас.
Если базу нужно создавать самостоятельно, то общий принцип действий для всех хостинг провайдеров такой:
- Заходите в панель управления хостингом (ссылку на панель вы получили при регистрации у хостера).
- Находите где-то в меню раздел «Базы данных» или «MySQL»
- Создаете в этом разделе базу данных. Для базы данных нужно указать её название, а также для базы данных указывается её пользователь. Если пользователя нет, то его нужно создать. Для пользователя указываете имя и пароль.
- Все данные нужно сохранить: название базы данных, имя пользователя, пароль пользователя. Эти данные будут использоваться в файле wp-config.php при установке WordPress.
Создание базы данных в cPanel:
А вот неплохая текстовая инструкция
Создание базы данных в ISPmanager:
Создание базы данных в DirectAdmin:
Создание базы данных в Plesk:
Если у вашего хостинг провайдера другая панель, то делается все по аналогии... В крайнем случае, если ничего непонятно, пишите в тех поддержку хостинга, создать базу данных вам там помогут или сделают это за вас.
Создание базы данных в phpMyAdmin
Если на хостинге нет панели-управления или она есть, но там нельзя создать базу данных, то на всех серверах установлен phpMyAdmin и базу данных можно создать там.
Вот подробное видео как это делать:
Работа с консолью MySQL
Если у вас есть shell доступ к веб-серверу и вы умеете пользоваться командной строкой, а ваш MySQL пользователь имеет права для создания других MySQL пользователей и баз данных, тогда используйте нижеприведенную инструкцию, чтобы создать пользователя и базу данных для WordPress.
$ mysql -u adminusername -p Enter password: Welcome to the MySQL monitor. Commands end with ; or g. Your MySQL connection id is 5340 to server version: 3.23.54 Type 'help;' or 'h' for help. Type 'c' to clear the buffer. mysql> CREATE DATABASE databasename; Query OK, 1 row affected (0.00 sec) mysql> GRANT ALL PRIVILEGES ON databasename.* TO "wordpressusername"@"hostname" -> IDENTIFIED BY "password"; Query OK, 0 rows affected (0.00 sec) mysql> FLUSH PRIVILEGES; Query OK, 0 rows affected (0.01 sec) mysql> EXIT Bye $
Вам нужно вписать ваши значение в следующие переменные:
- adminusername чаще всего имеет значение root, в том случае, если у вас нет иного аккаунта с более высокими привилегиями.
- wordpress или blog - подходящие названия для вашей базы данных databasename.
- wordpress подхдящее название для имени пользователя wordpressusername.
- hostname чаще всего имеет значение localhost. Если вы не знаете значения данной переменной, советуем вам узнать ее у вашего системного администратора.
- password пароль - желательно, если он будет включать в себя символы, представленные в верхнем и нижнем регистре, спец. символы, цифры и буквы
Шаг 4. Скачивание архива WordPress
WordPress распространяется бесплатно, поэтому скачать архив с этой CMS может кто угодно в любое время с официального сайта.
Можно скачать «чистый» дистрибутив с базовым дизайном и настроить его под себя позже. Для этого нажмите на большую синюю кнопку на странице установки.
Можно сразу выбрать тему с подходящим дизайном. В каталоге WordPress есть более 4 тыс. бесплатных тем для блогов, портфолио, интернет-магазинов и других сайтов. Перейдите в каталог, найдите тему и в правом верхнем углу нажмите «Скачать».
Когда скачаете архив, распакуйте его.

Форма скачивания на wordpress.org. Здесь всегда самая актуальная версия движка
Шаг 5. Размещение файлов на хостинге
Если вы пошли по пути продвинутых и скачали дистрибутив сразу на сервер, то этот шаг можете пропустить. Если нет, то продолжим.
Выберите, где хотите разместить WordPress. Можно построить на его основе весь сайт, а можно определённый раздел, например, блог. В первом случае надо будет перенести движок в корневую папку домена, во втором — в отдельную директорию.
example.com
example.com/blog
Установите FTP-сервер. Чтобы разместить файлы WordPress на хостинге, надо подключиться к нему по протоколу FTP. Если у вас выделенный сервер или VDS, то службу FTP надо будет установить самому и настроить учетные записи. Порядок действий зависит от операционной системы. Инструкция для CentOS 7.
Скачать и установить FileZilla. ПО бесплатное, установить легко. Перейдите по ссылке и следуйте инструкции.
Подключить FileZilla к FTP-серверу. Тут пригодятся данные из письма провайдера или те, что вы указывали самостоятельно, когда настраивали FTP-сервер вручную. Заполните поля «Хост» (это IP-адрес сервера), «Имя пользователя» и «Порт». Нажмите Быстрое соединение. Готово!

Окно авторизации в FileZilla
Загрузите WordPress на хостинг. На самом первом шаге надо было скачать и распаковать архив WordPress. Сейчас пришло время его использовать. На компьютере выберите файлы и папки с распакованным движком. На хостинге выберите директорию, в которую хотите загрузить WordPress. Перенесите распакованные файлы в директорию на хостинг.

Окно для переноса распакованного архива WordPress из локальной папки на хостинг
Шаг 6. Запуск установки
Перейдите по ссылке wp-admin/install.php. Если вы установили WordPress в корень веб-сервера, перейдите по ссылке: http://example.com/wp-admin/install.php. Если вы установили WordPress в созданную вами папку на веб-сервере, например, blog, тогда перейдите по ссылке: http://example.com/blog/wp-admin/install.php. Должно открыться вот такое окно.

Окно начала установки WordPress
Введите информацию для доступа к Базе данных. Вы должны были сохранить её на предыдущем шаге.

Окно установки WordPress
Готово! Вход в админку будет расположен по адресу example.com/wp-admin.php, где «example» — адрес вашего сайта.

Так выглядит админка WordPress изнутри
Если не хотите терять время на ручной установке — подключите Vepp
VPS или выделенный сервер стабильнее и надёжнее обычного хостинга, но управлять ими сложнее. Vepp делает работу с VPS такой же простой, как и с виртуальным хостингом. Установить WordPress в нём можно за несколько кликов.
Как подключить Vepp:
- Зарегистрируйтесь.
- Введите доступы к серверу — root и пароль.
- Готово!
Как сделать инсталляцию на хостинге
Когда в директорию сайта будут добавлены файлы CMS, перемещаемся по его адресу. Нам откроется начальная страница установки. Нажимаем «Вперед». Теперь нужно подсоединить базу данных, которая у нас уже есть.
В открывшемся меню для этого заполняем пункты:
- «Сервер БД». Установленное значение «localhost» не меняем.
- «Префикс таблиц». Рекомендуется начальное wp заменить, чтобы повысить безопасность ресурса. Для этого можно использовать цифры и буквы.
Если все заполнено правильно, вы увидите сообщение, подтверждающее это. Здесь же появится кнопка «Запустить установку». Нажимаем ее.
Если придет сообщение об ошибке, возвращаемся к предыдущим шагам и проверяем введенную информацию.
Далее нужно будет заполнить еще одно меню:
- Название веб-ресурса.
- Имя пользователя (логин для авторизации в панели администратора).
- Пароль (тот, который будет использоваться при авторизации в панели администратора).
- Email (понадобится в случае утраты пароля, поэтому он должен быть активным).
В окончании нажимаем «Установить WP» и ждем окошка с сообщением об успешной установке CMS. Готово. Теперь можно перейти к заполнению самого сайта.
Если информация была для вас полезной, ставьте лайки, делитесь комментариями. Не забывайте подписаться на канал, чтобы не пропустит интересную информацию. Также вы найдете много «полезностей» и обучающих видео по созданию сайта для новичков в моем блоге, есть и пошаговая инструкция создание сайта на WordPress .
Заключение
Теперь мы разобрались, как установить сайт на WordPress и как запустить WordPress на сервере. Опять же, если вы новичок, просто используйте автоустановщик, который предоставляет ваш хостинг (надеемся). Это просто, быстро и ничем не отличается от установки WordPress самостоятельно. Или, что еще лучше, выберите хостинг с предустановленным WordPress.
Если вы хотите научиться устанавливать WordPress вручную просто для гордости, тогда попробуйте. Но если честно, то после того, как вы в сотый раз установили WordPress вручную, вы станете большим поклонником автоустановщиков.
- https://zen.yandex.ru/media/id/5a9d8aec9e29a22ed28b378e/ustanovka-wordpress--podrobnyi-poshagovyi-algoritm-5e521b76718cf95620ff6e5c
- https://iklife.ru/sozdanie-sajta/blog/kak-ustanovit-wordpress-poshagovaya-instrukciya.html
- https://www.vepp.ru/blog/how-to-instal-wordpress-manually
- https://wp-kama.ru/handbook/wordpress/ustanovka-wordpress
- https://zen.yandex.ru/media/dashchinskiycom/ustanovka-wordpress-na-hosting--poshagovaia-instrukciia-po-vordpress-dlia-nachinaiuscih-vebmasterov-5f9ab0376fd57035fd1507d5
- https://veraksoff.info/ustanovka-wordpress/
