Dropbox – что за программа и как ей пользоваться
Установка
Перед началом использования Dropbox необходимо сделать несколько шагов:
- Завести аккаунт;
- Установить программу;
- Привязать мобильные устройства.
Разработчики постарались максимально упростить процесс вхождения новых пользователей с помощью подсказок и уведомлений как на сайте, так и в программном обеспечении.
Удаление программы и своего аккаунта
После удаления своего аккаунта на Дропбокс через некоторое время у вас не будет доступа к вашим нужным данным. Сервис настоятельно рекомендует перед этим проверить оставшиеся на диске файлы. И загрузить некоторые из них на свой компьютер или выгрузить в другой облачный сервис. Это значит, что только после этого можно начинать процесс удаления. После удаления приложения из компьютера файлы, которые вы синхронизировали с сервисом останутся в ПК.
Порядок действий:
- Авторизуйтесь в аккаунте Dropbox, чтобы открыть свой профиль;
- Нажмите на миниатюру своего аватар в верхнем правом углу и выберите «Настройки»;
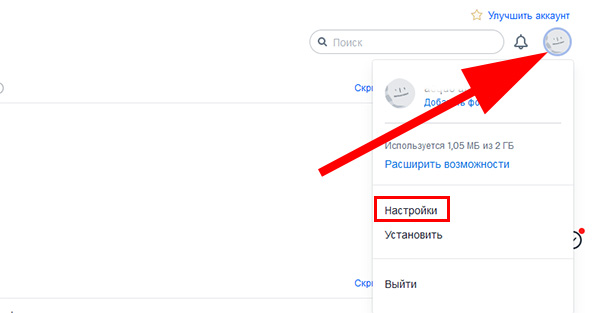
- Найдите внизу блок «Удалить аккаунт» и нажмите в нём на эту кнопку;
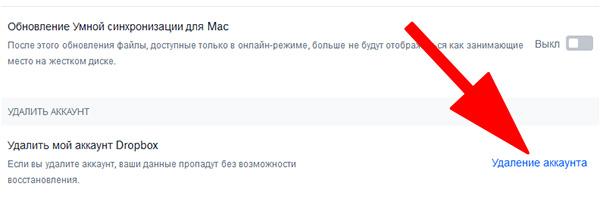
- Выберите на следующей странице причину удаления и нажмите на кнопку ниже — «Удалить окончательно»;

- Теперь переходим к компьютеру. Нажмите вместе две клавиши WIN+PAUSE;
- Выберите вверху пункт «Панель управления»;

- Нажмите на строку «Удаление программ» в следующем окне;
- Найдите здесь Dropbox и выберите курсором;
- Вверху нажмите на кнопку «Удалить».

Дождитесь, пока файлы клиента будут удалены. Даже после удаления программы оставляют следы в реестре и других местах системы. Для полной очистки можно воспользоваться дополнительными средствами. Или очистите кэш и реестр вручную, если у вас уже был такой опыт. Файлы, которые вы хранили в папке Dropbox на компьютере можно переместить, а её удалить.
Создание Dropbox-аккаунта
Как и в любом другом онлайн-сервисе, перед началом работы новичку в Dropbox необходимо завести аккаунт.Выглядит это так:
Заходим на сайт https://www.dropbox.com/ru. В правой части окна браузера автоматически появится окно регистрации нового пользователя, где нужно ввести свои данные и придумать надежный пароль.
После нажатия синей кнопки «Зарегистрироваться» на указанный вами адрес e-mail придет сообщение с кликабельной ссылкой. Переходим по ней для активации своего профиля.

На этом регистрация завершена, идем дальше.
Видео-инструкция
Мы разобрались, что же это такая за программа Dropbox и действительно ли она нужна сегодня. В видео решаются проблемы, с которыми приходится сталкиваться пользователям Дропбокс. Инструкция будет полезна, если вы всё-таки решить испробовать клиент облака.
Установка программы на ПК
Теперь нужно установить программное обеспечение от Дропбокс на компьютер:
- На домашней странице сайта переводим курсор в правую часть экрана. В появившемся окне кликаем по ссылке «Установить Dropbox для компьютера»;

- После запуска инсталлятора «DropboxInstaller.exe» ждем скачивания всех компонентов и их установки;
- Входим, используя регистрационные данные, и нажимаем синюю кнопку.
- После прохождения нескольких обучающих подсказок программа заработает в полноценном режиме.
Нужен ли Dropbox сегодня
Если говорить об облачных сервисах в общем, то несомненно в них есть много преимуществ, которые уже описаны выше. Но если сравнивать Dropbox с другими популярными сервисами, то преимуществ у рассматриваемого облака не так уж и много. На лицо и недостатки — невозможность использования программы Дропбокс без загрузки клиента. В то время как в Яндекс Диск или Google Drive у нас есть возможность открыть файлы без каких-либо программ.

Даже на мобильном телефоне вы можете открыть браузер и войти в свой аккаунт, где отыскать нужный файл на диске. Гиганты интернета смогли дать пользователям больше, чем предлагает сервис Dropbox. Тот же Гугл предоставляет своим пользователям 15 гигабайт места в базовом аккаунте, когда в Дропбокс только 2.
Каким образом пользоваться облаком Дропбокс
Если вы ещё не зарегистрированы ни в одном облачном сервисе, то очевидно, что программа Dropbox нужна вам для того, чтобы не потерять важные файлы. Облачное пространство облегчает нашу работу за компьютером и в Интернете. На удалённом сервере есть возможность хранить свои фотографии, которых можно лишиться, если жёсткий диск компьютера сломается. Соберите и разместите свою коллекцию любимых песен на Дропбокс. И она будет с вами повсюду.
Порядок действий:
- Чтобы начать пользоваться облаком, перейдите на сайт https://www.dropbox.com/;
- Справа находится форма для регистрации новых пользователей. Введите соответствующую информацию и нажмите внизу на кнопку «Зарегистрироваться»;

- Пройдите капчу и выберите тип профиля;

- Укажите, нужно ли вам будет больше, чем 2 Гб свободного места на диске. Ответьте на прочие нужные вопросы системы;
- Сайт определит тип вашего аккаунта. Нажмите на кнопку «Начните сейчас», если вам не интересны другие планы;

- В завершении нужно скачать приложение Dropbox на своё устройство.

Обойти загрузку клиента облачного сервиса нельзя. Его в любом случае придётся скачивать. Этот процесс не займёт много времени. Когда эта нужная программа будет загружена, в браузере откроется окно, где вы сможете создавать новые файлы, загружать их или делиться. На компьютере Windows папка Дропбокс будет находиться всегда в одном месте: Системный дискПользователи/UsersИмя вашей учётной записиDropbox.

Папку Дропбокс можно найти быстрее, нажав WIN+E. В проводнике слева будет отображаться нужная нам папка.
После загрузки мобильного приложения необходимо лишь войти в свой аккаунт Dropbox. И в нём автоматически появятся все ваши файлы, которые на этот момент находились на сервере. Управление сервисом в мобильном телефоне не отличается от управления на других платформах.
Для iOS:
- Во-первых, откройте Dropbox на своем устройстве.
- Затем щелкните вкладку «Учетная запись» в правом нижнем углу.
- После нажмите кнопку Подключить компьютер.
- Если вы находитесь рядом с компьютером, нажмите кнопку « Да, продолжить».
- На следующем шаге перейдите на dropbox.com/connect и наведите телефон на QR-код на веб-сайте.
- В конце установите Dropbox на свой компьютер.
- Отличная работа! Теперь вы связали свой компьютер с учетной записью Dropbox.
Установка приложения на мобильное устройство
Имея в наличии мобильное устройство на базе Android или iOS, вы можете синхронизировать программу Dropbox на компьютере с приложением смартфона/планшета.
Для этого:
- Заходим с девайса в магазин приложений «App Store» для Эппл или «Play Маркет» для Андроид;
- В поисковой строке пишем Dropbox и устанавливаем приложение;
- Вводим данные аккаунта аналогичным образом.

Теперь все, что будет перенесено с компьютера в хранилище, будет доступно и на мобильном устройстве.
Как пользоваться Dropbox
Закончив подготовительные мероприятия, необходимо разобраться, как пользоваться Dropbox. К счастью программа не нагромождена сложными надстройками и панелями с множеством инструментов. С недавних пор интерфейс сайта и ПО переведен на русский язык, что существенно облегчит процесс обучения.
Загрузка файлов
После установки и авторизации в Дропбокс пользователю станет доступна папка с одноименным названием и иконкой в проводнике Windows. Скопированные в нее файлы будут доступны на всех синхронизированных гаджетах и компьютерах. Об успешной выгрузке объекта в «облако» будет информировать зеленый значок.
Но стоит учитывать лимит, установленный для каждого тарифа. Для бесплатного использования доступно лишь 2 Гб памяти, которые можно увеличить до 16Гб с помощью реферальной программы и разных бонусов.
Веб-браузер
Кликнув по значку Dropbox в трее и выбрав иконку Земли в правом верхнем углу окна, пользователь попадает в личный кабинет через браузер, установленный по умолчанию.

Главная часть веб-кабинета Дропбокс (Домашняя страница) в точности повторяет структуру папки синхронизации на ПК, но позволяет работать с ее содержимым удаленно.
Окно интерфейса содержит три основных раздела:
- «Рекомендуется для вас» отображает ресурсы над которыми вы недавно работали.
- Во разделе «Помеченные» указан перечень элементов, которым вы поставили метку (звездочку), чтобы иметь к ним удобный доступ.
- Вкладка «Последние» представляет собой журнал событий с указанием времени и даты.
В верхней части окна доступен удобный поиск по файлам и папкам, которые содержатся в вашем хранилище.

Кроме этого пользователю доступна вкладка настройки параметров аккаунта и его безопасности.
Компьютер
Запущенный на компьютере Dropbox выглядит как окно событий с несколькими кнопками. Нажав по аватарке с вашими инициалами и кликнув на пункт: «Параметры» вы попадете в меню параметров.

В меню можно изменить регистрационные данные аккаунта, установить лимит трафика, указать прокси-сервер, поменять расположение папки-хранилища на жестком диске компьютера и т.д.Если вы не собираетесь постоянно использовать данный сервис, то здесь есть возможность отключить автозапуск Дропбокс.

При последующей загрузке Windows он не появится в трее самостоятельно.
Мобильное устройство
Работать с мобильным приложением от Dropbox еще проще, чем на ПК. После ее запуска необходимо тапнуть на знак «+» внизу экрана и выбрать действие, например, «Загрузка файлов».

После того как владелец отметит нужные файлы галочкой и подтвердит перенос, произойдет синхронизация данных. С фотографиями и видео происходит точно такая же ситуация.
Для Android:
- На первом шаге щелкните приложение Dropbox.
- Затем нажмите значок с тремя черточками в верхнем левом углу.
- Откройте настройки Dropbox.
- Далее найдите и нажмите кнопку Подключить компьютер.
- Нажмите кнопку настройки.
- Перейдите на dropbox.com/connect и наведите телефон на QR-код на сайте.
- Теперь вы можете установить Dropbox на свой компьютер и начать его использовать.
- Выполнено! Теперь вы знаете, как подключить компьютер к своей учетной записи Dropbox.
Что за возможности есть у программы Dropbox
Перейдём к интересной теме — функции сервиса Дропбокс. Для удобного использования сервиса нам предлагается скачать клиент на свой компьютер. После его загрузки в системе создаётся папка, которая будет синхронизироваться с документами на удалённом сервере. Содержимое будет одинаково для всех устройств. Получить доступ к файлам через эту программу можно при помощи сайта или мобильного приложения для Android и iOS.

Известно, что эта программа Dropbox доступна для Windows, Mac OS, Linux, Symbian (неоф.), BlackBerry.

Клиент Dropbox отличается от других облачных сервисов. В нём есть подсказки для тех, кто впервые работает с подобного рода программами.

Это может стать ключевым преимуществом при выборе сервиса. Он поддерживает любые типы данных, расширения программ и форматы.

В списке вы сможете видеть, к какой программе относится файл.

Каждый нужный файл или папку можно помечать звёздочкой, чтобы повысить статус важности. Эти файлы вы сможете находить быстрее среди прочих документов.
В облачном сервисе можно пользоваться сторонними инструментами: Zoom, Slack и пр. А также обмениваться файлами с другими облачными сервисами, если у вас есть ещё где-то место для файлов. Dropbox часто используют для совместной работы над файлами.

В нём можно организовать свою рабочую группу, присваивая роли каждому участнику. И наделяя каждого определёнными полномочиями.
Тарифы
Как упоминалось выше, объем бесплатного облака Dropbox составляет 2 Гб, чего достаточно для обмена документами и фотографиями. Те, кому эта цифра кажется критично маленькой, могут бесплатно «раскачать» хранилище до 20-30 Гб, привлекая рефералов в проект и выполняя несложные условия, указанные в личном кабинете.
Юридические лица, бизнесмены и люди с профессиональной необходимостью используют платные услуги сервиса. Для частных лиц есть тарифы Plus ($9.99) и Professional ($16.58) с двумя и тремя террабайтами памяти соответственно. Они различаются не только объемом виртуальной папки, но и некоторыми опциями.
Для представителей бизнеса предусмотрены тарифы Standard ($12.50) и Advanced ($20), отличающиеся от первых двух полноценной техподдержкой Дропбокс-клиента.
Удаление программы Dropbox
Как и любое другое ПО, удалить Dropbox с компьютера можно несколькими способами. Но стоит помнить, что содержимое «облака» останется нетронутым. И чтобы восстановить удаленные файлы, достаточно будет заново установить клиент.
Для полного уничтожения содержимого онлайн-папки потребуется удаление аккаунта. По истечению 30-дневного срока сотрудники сервиса начнут удалять содержимое вашего хранилища.
Способ 1 — программа деинсталлятор
Самым эффективным вариантом удаления Дропбокса станет использование сторонних деинсталляторов, таких как CCleaner, IObit Uninstaller, Revo Uninstaller, Ashampoo Uninstaller. Они подчищают системные папки от остатков программы для улучшения производительности. Достаточно установить один из перечисленных продуктов, выбрать Dropbox из списка установленных программ и удалить его с проверкой реестра на наличие мусора.
Способ 2 — программы и компоненты
Наиболее привычный всем пользователям Windows способ деинсталляции ПО — через встроенное средство «Программы и компоненты». Он не претерпевал особых изменений, начиная с Win XP и заканчивая Win 8.1.
Для этого:
- Заходим в меню «Пуск/Панель управления/Программы и компоненты»;
- Нажимаем ПКМ по клиенту Dropbox и выбираем «Удалить»;
- Подтверждаем удаление и ждем его окончания.
Способ 3 — параметры Windows 10
С релизом Windows 10 появилась возможность удалить программное обеспечение Dropbox из нового меню «Приложения», позаимствованного из оболочки мобильных устройств. Так разработчики сократили путь к инструменту деинсталляции и упростили процесс управления ПО.
Для удаления:
- Переходим по пути «Пуск/параметры/Приложения»;
- Находим Дропбокс, кликаем по нему и удаляем соответствующей кнопкой.
- https://CompforLife.ru/internet/kak-polzovatsya-dropbox.html
- https://SdelaiComp.ru/obzori/dropbox-chto-eto-za-programma-i-nuzhna-li-ona.html
- https://www.hardreset.info/ru/devices/apps/apps-dropbox/connect-computer/
